解决win10插入hdmi没声音的方法 为什么win10插入hdmi没声音
更新时间:2023-01-27 16:39:08作者:cblsl
随着科技不断发现,大家在智能电视、机顶盒、投影仪等设备中都会看到HDMI接口,现在笔记本上也有HDMI高清线连接电视的功能,有时候win10笔记本电脑用HDMI连接电视竟然没有声音,怎么办?本篇教程告诉大家解决win10电脑插入hdmi没声音的方法。
具体方法如下:
1、首先右键单击右下角的小喇叭。
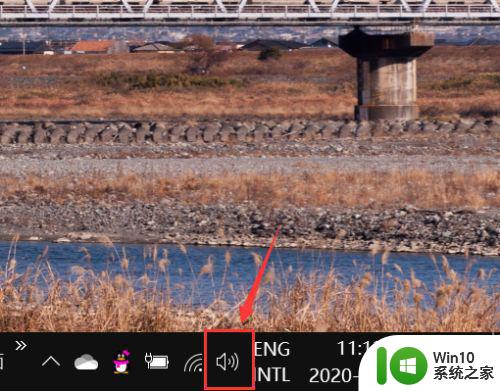
2、然后点击打开声音设置。
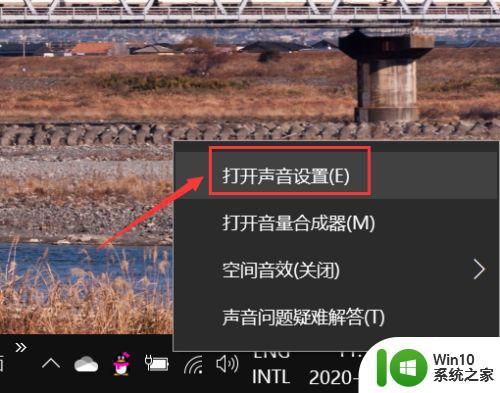
3、声音设置界面点击高级设置下面的应用音量和设备首选项。
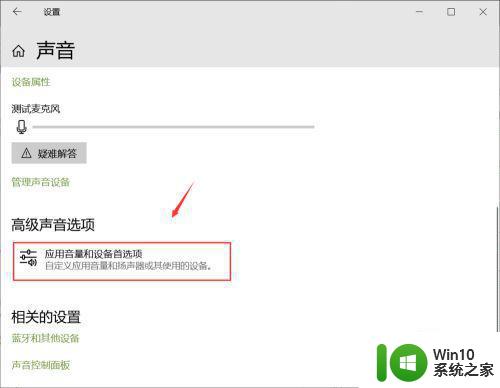
4、接着将输出修改为扬声器。
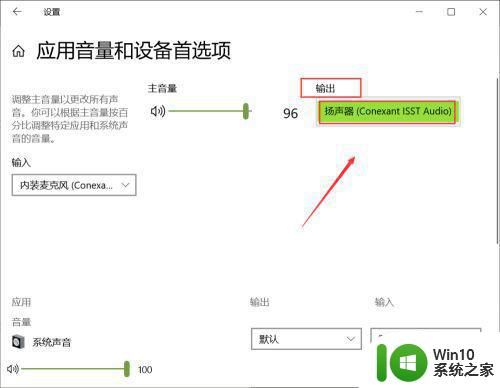
5、这时候应该有声音了,如果没有继续右键单击此电脑,选择属性。
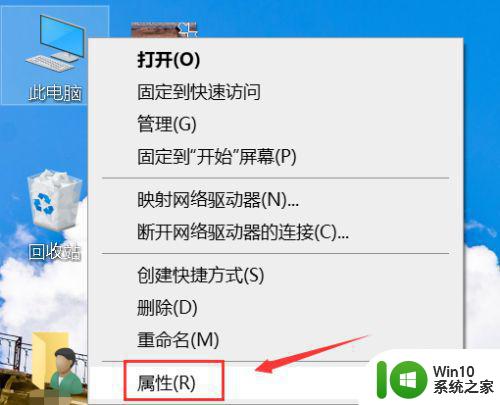
6、然后属性界面点击设备管理器。
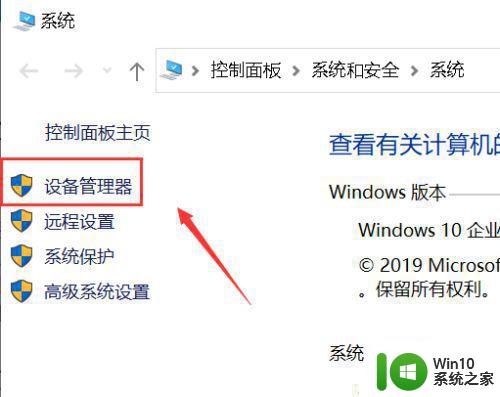
7、接着进入设备管理器,右键单击音频设备,选择禁用设备。
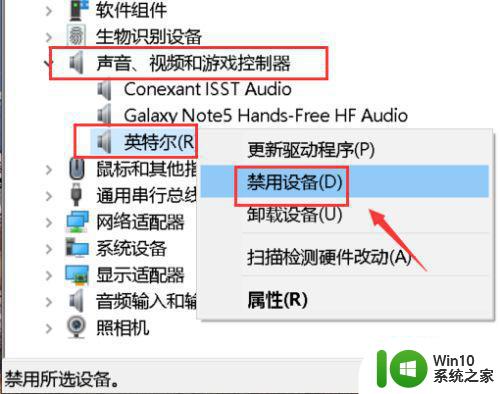
8、系统提示音频设备将停止工作,点击确定。
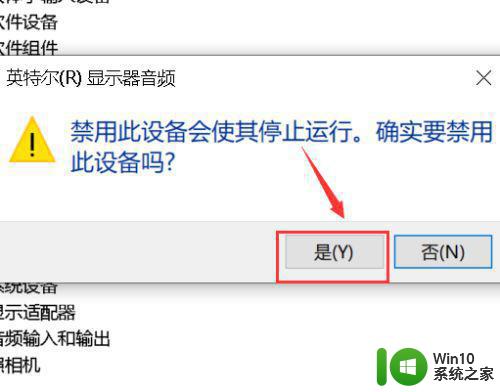
9、最后右键单击音频设备,选择启用设备就可以恢复正常了。
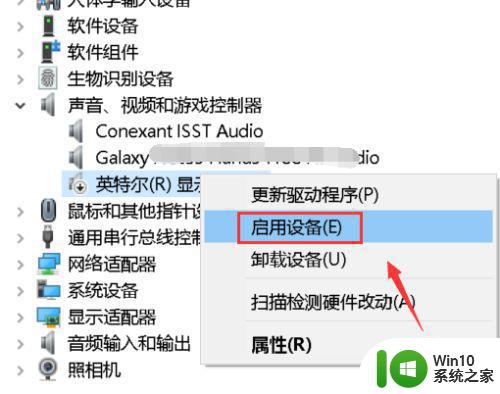
一般情况下,win10笔记本电脑接上HDMI后声音会自动切换HDMI接口输出,如果发生没声音情况,可以及时参考教程修复。
解决win10插入hdmi没声音的方法 为什么win10插入hdmi没声音相关教程
- win10插入耳机遇到扬声器未接入的解决方法 win10插入耳机没有声音扬声器未接入的原因是什么
- 耳机插入win10电脑有显示但没声音的解决方法 为什么win10电脑插耳机听不到声音
- win10笔记本插入耳机耳机没声音外放有声音的处理办法 Win10笔记本耳机插入耳机无声音外放有声音怎么办
- win10插音响没声音的解决方法 win10连接音响却没声音怎么办
- win10系统用HDMI线连接电视没有声音怎么解决 win10系统通过HDMI线连接电视无声音的解决方案
- 让win10声音从hdmi输出的设置方法 win10如何设置声音从HDMI输出
- win10设置声音hdmi输出的步骤 win10电脑如何设置HDMI输出声音
- win10连接电视hdmi没声音怎么办 win10连接投影仪hdmi无声音怎么解决
- win10插u盘有声音但是没显示的解决方法 win10插入u盘有声音却不显示怎么办
- 耳机插入win10电脑听歌曲没声音的解决方法 耳机插入win10电脑听歌曲无声怎么办
- Win10电脑HDMI输出无声音怎么办 Win10电脑连接HDMI显示器没有声音怎么解决
- win10系统音响插主机后面没声音的解决方法 win10音响插上去没声音怎么办
- win10激活office失败提示error code: 0x8007000d如何修复 win10激活office失败error code 0x8007000d解决方法
- win10家庭版组策略编辑器找不到如何处理 win10家庭版组策略编辑器设置方法
- win101909电池显示255%可用怎么解决 win10电池显示255%可用怎么调整
- 笔记本win10系统怎么取消掉穿越火线两边黑边 win10笔记本如何去掉穿越火线游戏黑边
win10系统教程推荐
- 1 win10激活office失败提示error code: 0x8007000d如何修复 win10激活office失败error code 0x8007000d解决方法
- 2 win10找不到支持windows hello人脸的摄像头的解决教程 win10无法识别支持windows hello人脸的摄像头解决方法
- 3 win10正式版不能全屏运行虚拟机怎么办 Win10正式版虚拟机不能全屏显示问题解决方法
- 4 我的win10电脑wsad按出了手写笔怎么办 win10电脑手写笔wsad按键失灵怎么处理
- 5 新版win10音频设备图形隔离占用cpu怎么办 新版win10音频设备图形隔离导致cpu占用过高怎么解决
- 6 w10病毒和威胁防护由你的组织管理怎么解决 组织病毒和威胁防护管理策略
- 7 win10浏览器下载出现乱码怎么回事 win10浏览器下载乱码问题解决方法
- 8 升级win10电脑时提示“节电模式已打开因此我们暂停了下载”怎么办 win10升级节电模式下载暂停解决方法
- 9 win10输入法切换快捷键修改设置方法 win10输入法切换快捷键自定义
- 10 win10家庭版激活失败 Win10家庭版激活出错怎么办
win10系统推荐
- 1 技术员联盟ghost win10 32位 精简安装版系统
- 2 东芝笔记本ghost win10 32位免激专业版v2023.04
- 3 电脑公司ghost win10 64位最新免激活版v2023.04
- 4 深度技术ghost win10 32位升级稳定版
- 5 联想笔记本专用win10 64位家庭中文版免激活
- 6 系统之家ghost win10 64位极速正式版下载v2023.04
- 7 华硕笔记本windows10 32位官方精简版v2023.04
- 8 萝卜家园ghost win10 64位游戏安装版下载v2023.04
- 9 华硕笔记本专用Windows10 64位版优化版
- 10 系统之家windows10 32位专业版原版下载v2023.04