调整win10任务栏透明度的方法 win10任务栏透明度怎么调
更新时间:2023-04-04 18:03:59作者:xiaoliu
win10系统任务栏可以锁定一些常用的应用,方便我们直接开启,一般情况下,任务栏颜色的黑色的,有的用户觉得不好看,没个性于是想要调整任务栏透明度,让整个桌面变得漂亮。但是调整win10任务栏透明度的方法?其实很简单的,按照以下教程步骤操作即可。
1、在左下方的开始菜单处,点击“设置”按钮;
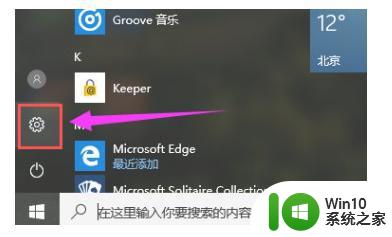
2、进入windows设置页面后,点击“个性化”设置;
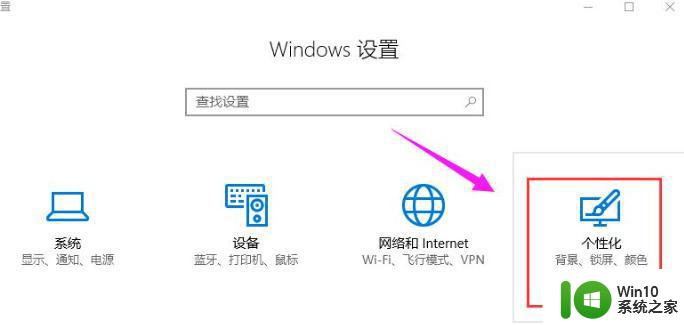
3、在左侧找到颜色的图标,点击“颜色”图标,进入下一步;
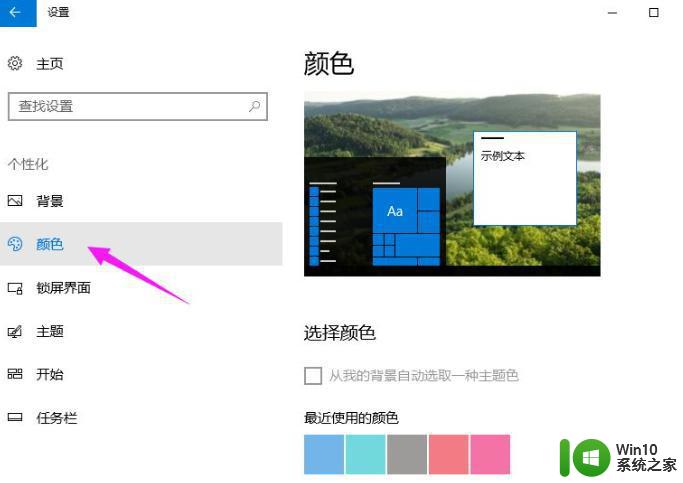
4、开启“使开始菜单、任务栏和操作中心透明”选项;
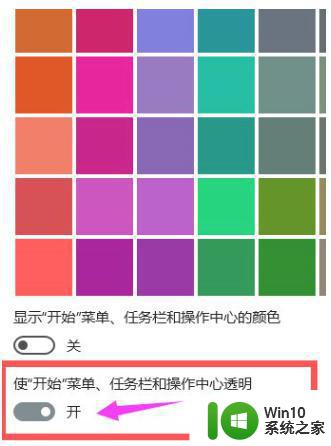
5、按“win + R”打开运行菜单,输入“regedit”,打开注册表编辑器;
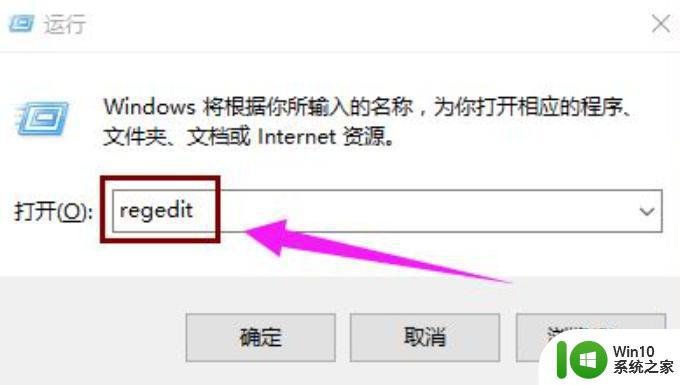
6、在注册表编辑器中依次展开:HKEY_LOCAL_MACHINE\SOFTWARE\Microsoft\Windows\CurrentVersion\Explorer\Advanced
在右侧新建名为UseOLEDTaskbarTransparency的DWORD(32位)值;
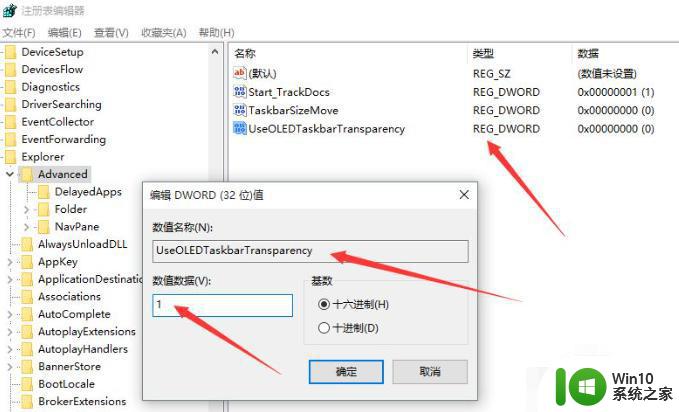
7、打开UseOLEDTaskbarTransparency,把数值数据改变为“1”,点击“确定”;
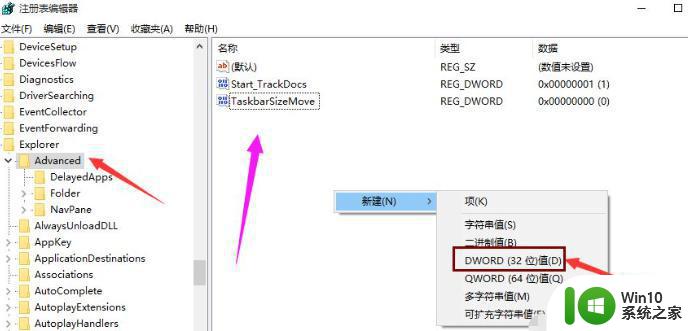
8、修改完注册表之后,重新启动或者注销即可生效。

上述教程和大家详解win10任务栏透明度怎么调,透明度可以自定义设置,调整之后要记得重新启动哦。
调整win10任务栏透明度的方法 win10任务栏透明度怎么调相关教程
- win10任务栏怎么调透明度 win10任务栏透明度调整方法
- 如何更改win10任务栏的透明度 win10怎么调整任务栏透明度
- win10任务栏怎么调透明度 win10任务栏透明度调节方法
- 怎么让win10任务栏透明 如何调整Win10任务栏透明度
- win10电脑透明任务栏设置教程 如何调整win10任务栏透明度
- Windows 10如何将任务栏透明化 如何在Win10中调整任务栏透明度
- W10下如何调节任务栏透明度 如何设置W10任务栏的透明度
- win10任务栏透明度如何调整为50% 如何在win10中将任务栏透明度设置为50%
- win10任务栏透明度设置方法 如何在win10电脑上调整任务栏的透明效果
- win10任务栏设置透明的方法 怎么让win10任务栏变透明
- 让win10任务栏变透明的方法 Win10更新后任务栏怎么变透明
- window10任务栏无法透明如何解决 Windows10任务栏透明度调整失败怎么办
- win10关闭显示器快捷键 win10 如何手动关闭显示器
- win10添加开机启动项管理员权限运行如何设置 Win10开机启动项如何设置管理员权限运行
- win10登陆无法验证你的凭据 WIN10开机提示无法验证凭据怎么解决
- win10图片缩略图不显示图片如何解决 win10图片缩略图无法显示怎么办
win10系统教程推荐
- 1 win10彻底关闭自动更新补丁怎么关闭 win10如何永久关闭自动更新补丁
- 2 win10在菜单栏里创建桌面快捷方式怎么退出 win10如何退出磁贴桌面
- 3 win10找不到恢复环境怎么解决 Win10系统找不到恢复环境的解决办法
- 4 win10 wsappx是什么进程 Win10怎么关闭占资源的wsappx
- 5 Win10桌面右下角显示“激活windows10转到设置以激活windows”如何解决 Win10桌面右下角显示“激活windows10转到设置以激活windows”解决方法
- 6 win10自带录制怎么录制视频 win10自带录屏功能怎么设置
- 7 win10笔记本不能关机重启点什么都没反应怎么办 Win10笔记本按下关机键无反应如何解决
- 8 win10高清音频管理器设置没有了怎么解决 win10高清音频管理器设置消失怎么办
- 9 win10你的电脑未正确启动安全模式进入怎么解决 Win10电脑启动失败安全模式进入方法
- 10 win10控制面板里找不到要卸载的程序 win10控制面板无法卸载软件怎么办
win10系统推荐
- 1 电脑公司ghost win10 64位官方免激活版v2023.04
- 2 雨林木风Ghost Win10 64位完美官方版
- 3 雨林木风ghost win10 32位最新精简版v2023.04
- 4 技术员联盟ghost win10 32位 精简安装版系统
- 5 东芝笔记本ghost win10 32位免激专业版v2023.04
- 6 电脑公司ghost win10 64位最新免激活版v2023.04
- 7 深度技术ghost win10 32位升级稳定版
- 8 联想笔记本专用win10 64位家庭中文版免激活
- 9 系统之家ghost win10 64位极速正式版下载v2023.04
- 10 华硕笔记本windows10 32位官方精简版v2023.04