联想电脑设置bios的方法 联想台式电脑BIOS设置步骤详解
联想电脑的BIOS设置是非常重要的,它可以帮助我们对电脑进行各种设置和优化,提高电脑的性能和稳定性,在联想台式电脑上设置BIOS需要按照一定的步骤进行操作,只有正确地进行设置才能达到预期的效果。接下来我们将详细介绍联想台式电脑BIOS设置的步骤,帮助大家更好地了解和掌握这一重要的操作技巧。
联想台式电脑BIOS设置步骤详解:
1、开机时,按F2,进入BIOS菜单。首先看到的是计算机信息菜单栏,包括计算机型号、BIOS版本,以及CPU、内存、硬盘、光驱等主要硬件信息。相关信息如下图。
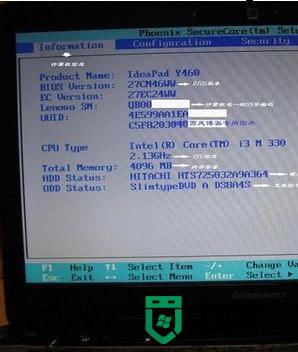
2、下图是硬件组态设置。主要包括:时间、日期设置,无线网卡、硬盘接口模式、显卡、电耗提示音、因特尔虚拟化技术等设置。相关详细设置如下图(图中把AHCI写成ACHI了,特此更正)。

3、下图是启动项设置。系统默认的设置是USB KEY,这就是为什么在插上U盘等移动介质时,计算机无法启动的原因所在。常用的启动项只有几种,一是硬盘启,二是光驱启动,三是U盘量产启动,四是U盘软启动。可以对这些启动项进行相应的调整。
调整方法:把光标移动到所需要调整的项,按数字键后面的“一”键,即可向下移动该选项。
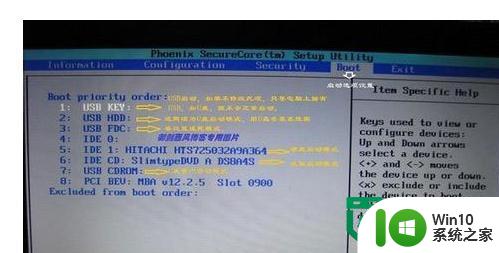
4、下图是小编的重新设置的启动项,其实我们只需把硬盘启动调整到第一项就行了。在安装系统时,只需要开机按F12,就可以进行首先启动项设置。
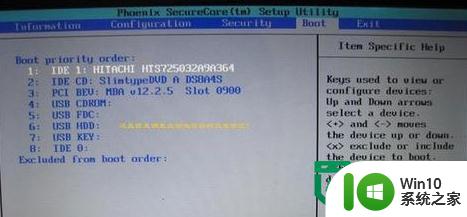
5、下图是安全设置,包括超级用户密码和普通用户密码设置,以及启动设置与硬盘密码设置。相关设置如下图所解。一般来说,只需设置管超级用户密码就行了。如果硬盘中保存有重要信息,也可以设置硬盘密码。
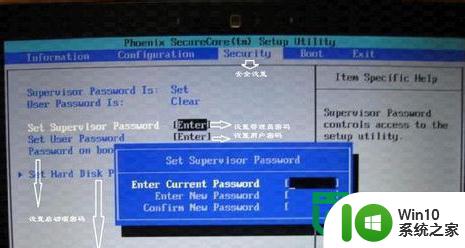
以上就是联想电脑设置bios的方法的全部内容,如果有遇到这种情况,那么你就可以根据小编的操作来进行解决,非常的简单快速,一步到位。
联想电脑设置bios的方法 联想台式电脑BIOS设置步骤详解相关教程
- 联想笔记本bios设置分方法 联想笔记本bios启动模式设置步骤详解
- 联想h61主板进入bios按哪个键 联想电脑h61怎样进入bios设置
- 联想台式如何设置BIOS进入U盘启动模式 联想台式电脑如何设置U盘启动提高系统启动速度
- 电脑进入bios模式的方法 联想笔记本怎么进入bios设置
- 联想电脑设置uefi启动方法 联想电脑UEFI启动设置步骤
- 联想小新锐7000进入bios设置详细步骤 如何按对键进入联想小新锐7000的bios设置界面
- 联想电脑进入bios按什么键 联想笔记本进入bios设置按哪个键盘-怎么进入bios设置界面
- 联想电脑bios启动项最佳设置方法 联想电脑bios启动项设置教程
- 联想电脑进入BIOS界面的方法 联想电脑如何进入BIOS界面
- 联想v310怎样打开bios设置 联想v310如何修改bios设置
- 联想台式机怎么进入bios 联想台式机如何进入bios
- lenovo bios u盘启动设置教程 联想电脑BIOS如何设置U盘启动
- wps多个工作表怎么排序 wps多个工作表如何按照自定义排序规则排序
- 电脑卡住了按什么键都不管用包括关机如何解决 电脑卡住按什么键都不管用怎么办
- explorer.exe引起开机黑屏的解决方法 explorer.exe黑屏解决方法
- 与英雄联盟服务器之间的通讯出现问题了如何解决 英雄联盟服务器通讯故障解决方法
电脑教程推荐
- 1 wps多个工作表怎么排序 wps多个工作表如何按照自定义排序规则排序
- 2 explorer.exe引起开机黑屏的解决方法 explorer.exe黑屏解决方法
- 3 与英雄联盟服务器之间的通讯出现问题了如何解决 英雄联盟服务器通讯故障解决方法
- 4 浅析U盘文件打不开的解决方法 U盘文件损坏怎么办
- 5 xp下boot.ini文件的作用介绍 xp下boot.ini文件如何配置
- 6 微星笔记本怎么实现u盘启动 微星笔记本如何设置u盘启动
- 7 wps表头隐藏后取消隐藏不出来 wps表头隐藏后无法取消隐藏
- 8 U教授教你如何备份系统 如何备份系统教程
- 9 宏碁E5-572笔记本bios设置U盘启动的方法 宏碁E5-572笔记本如何设置BIOS启动项
- 10 防止U盘中毒的几种方法 如何防止U盘中毒的有效方法
win10系统推荐