联想电脑设置uefi启动方法 联想电脑UEFI启动设置步骤
更新时间:2024-02-18 13:00:31作者:jiang
在当今数字化时代,联想电脑已成为人们生活中不可或缺的工具之一,为了更好地提高电脑的性能和稳定性,许多用户选择通过UEFI启动来设置他们的联想电脑。UEFI启动不仅能够加快系统的启动速度,还能提供更多的自定义选项,让用户更好地控制他们的电脑。接下来我们将介绍联想电脑UEFI启动的设置步骤,帮助用户更好地利用他们的电脑。
随着win10系统的普及,uefi已经成为电脑主流的启动方式,大多数联想电脑同时支持uefi和传统启动方式,如果要装win10系统,一般建议开启uefi启动,那么联想电脑设置uefi启动方法呢?下面就和小编一起来学习下联想电脑设置uefi启动的方法。所需工具:
1、联想电脑2、uefi启动盘:怎么把u盘做成uefi启动
一、联想笔记本Lenovo机型
适用机型:小新、Yoga、Flex、Erazer、Y、U、Z、S、G、N系列机型操作步骤:
1、开机按F2进入BIOS,部分机型需要按FN+F2进入BIOS,选择EXIT-OS Optimized Defaults将Disabled或OtherOS改成Enabled。
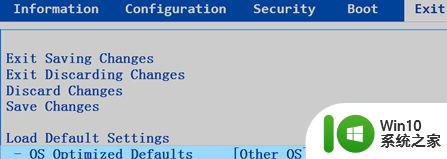
2、按F9加载默认设置,按enter确认。
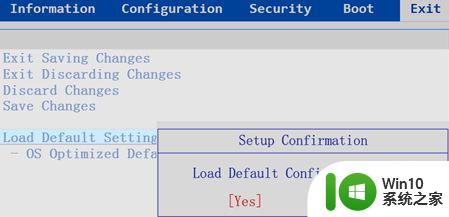
3、按“F10”保存退出,重启继续按F2进bios。
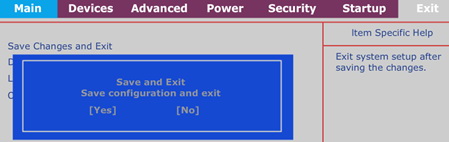
4、再查看BOOT选项,启动模式(Boot Mode)就会变化为UEFI Only模式,如果没有,则手动改成UEFI。
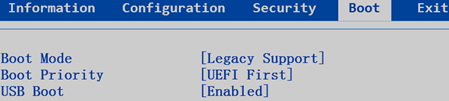
二、联想笔记本ThinkPad及部分扬天/昭阳机型
适用机型:Think系列,部分2012年以后发布的扬天/昭阳V、B、M、K、E系列操作步骤:
1、开机F1进入BIOS,选择restart-OS Optimized Defaults设置为Enabled。
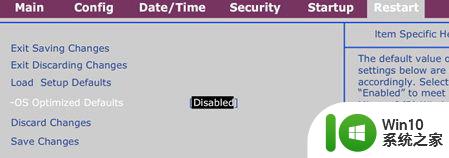
2、按F9加载默认设置。
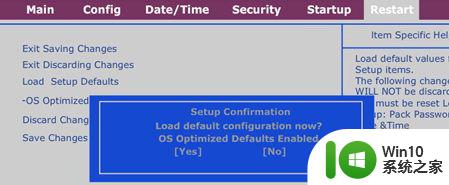
3、按F10保存退出。
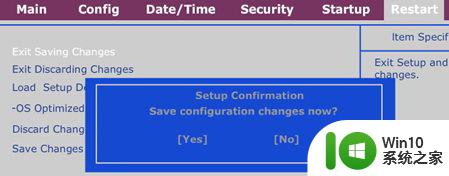
4、查看Startup选项,就可以看到硬盘引导模式选项(UEFI/Legacy Boot),将其更改为UEFI Only模式即可。
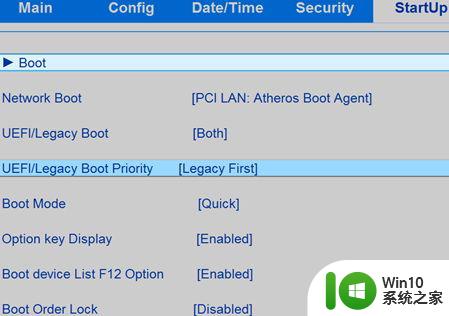
三、联想台式机和一体机机型
操作步骤:1、开机按F1或enter进入BIOS界面,选择Exit→把 OS Optimal Default设置Enabled,(OS Optimal default 开关可以理解为UEFI和传统BIOS的切换)。
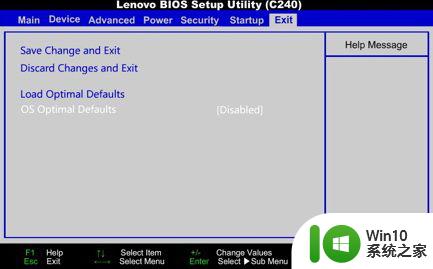
2、按键盘上的F9,加载BIOS默认值。
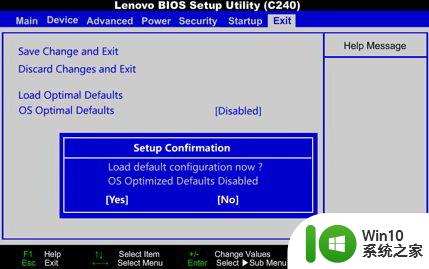
3、进入Startup界面,设置CSM为Disabled (CSM:兼容支持模块 Compatibility Support Module)。
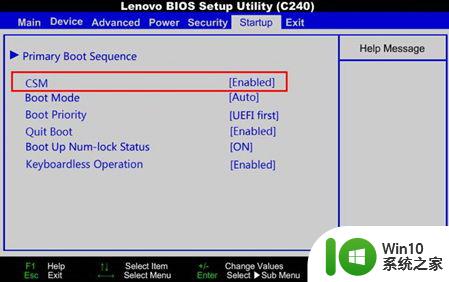
4、Startup界面,设置Boot Mode为UEFI Only。

5、按F10保存退出。
联想电脑开启uefi启动的方法就是这样子,不同机型设置步骤有所区别,大体上是一样的。
以上就是关于联想电脑设置uefi启动方法的全部内容,有出现相同情况的用户就可以按照小编的方法了来解决了。
联想电脑设置uefi启动方法 联想电脑UEFI启动设置步骤相关教程
- 联想一体机开启uefi模式方法 联想一体机UEFI启动设置步骤
- 联想笔记本电脑如何设置uefi启动 联想笔记本电脑uefi启动设置方法
- 联想电脑UEFI设置方法 如何将联想电脑从Legacy模式改为UEFI模式
- 联想电脑bios启动项最佳设置方法 联想电脑bios启动项设置教程
- UEFI U盘启动设置方法 UEFI U盘启动设置步骤
- 联想电脑设置bios的方法 联想台式电脑BIOS设置步骤详解
- 联想电脑如何修改BIOS设置硬盘启动顺序 联想笔记本电脑怎么设置硬盘启动序列
- 联想z500 bios设置u盘启动 联想z500如何设置u盘启动
- 联想台式如何设置BIOS进入U盘启动模式 联想台式电脑如何设置U盘启动提高系统启动速度
- lenovo bios u盘启动设置教程 联想电脑BIOS如何设置U盘启动
- 联想Y400n笔记本进入bios设置U盘启动步骤 联想Y400n笔记本U盘启动设置方法
- 联想CIP67M如何设置U盘为启动设备 联想CIP67M进入BIOS设置U盘启动的具体步骤
- 电视机红色灯亮着却打不开怎么办 电视开机黑屏是怎么回事
- wps怎么把文字从背景图里显现出来 wps怎么在背景图上展示文字
- 三种方法提高你U盘的传输速度 如何优化U盘的数据传输速度
- 三档推拉挂钩设计 PNY钩钩U盘测试 PNY钩钩U盘性能测试报告
电脑教程推荐
- 1 Windows8系统程序应用无法打开怎么修复 Windows8系统程序应用无法打开怎么解决
- 2 神舟笔记本怎么设置u盘启动 神舟笔记本如何进行U盘启动设置
- 3 wps怎么放大 wps表格怎么放大
- 4 苹果笔记本电脑冲电器亮灯但是不充电怎么办 苹果笔记本电脑冲电器亮灯但不充电怎么解决
- 5 为什么2019年版的wps没有审阅选项卡如何彻底接收修订 2019年版wps没有审阅选项卡的原因
- 6 epic买的游戏能否转到steam详情步骤 epic游戏购买转移到steam的具体操作步骤
- 7 防止U盘中病毒三种解决方法 如何防止U盘中病毒的传播
- 8 怎样手动删除U盘rose病毒文件 如何在电脑上手动查找并删除U盘中的rose病毒文件
- 9 解决电脑识别U盘速度慢的方法 如何提高电脑识别U盘速度
- 10 w8系统设置禁止Media Player为默认播放器的方法 W8系统如何设置禁止Media Player为默认播放器
win10系统推荐