金士顿u盘读取不了如何解决 金士顿u盘无法读取怎么办
更新时间:2023-02-27 17:04:23作者:xiaoliu
很多用户在日常使用电脑办公的过程中,难免需要用到u盘来进行文件的传输,同时也能够方便用户随身携带,不过近日有用户的金士顿u盘在插入电脑之后却总是读取不了的情况出现,对此金士顿u盘读取不了如何解决呢?接下来小编就来教大家金士顿u盘读取不了解决方法。
具体方法:
1、将U盘插入电脑,然后打开此电脑,选择左上角“属性”。

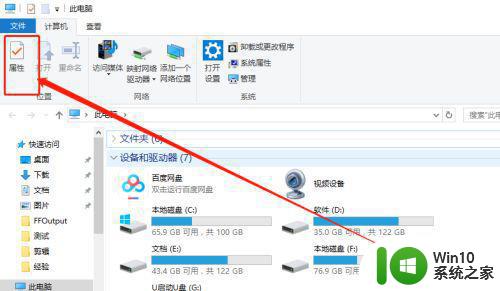
2、在系统列表界面打开“设备管理器”。
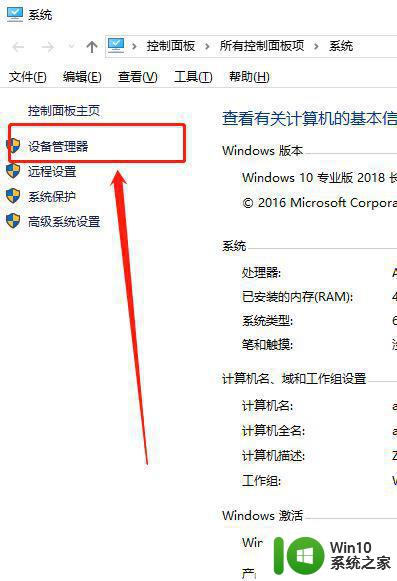
3、在打开的“设备管理器”窗口中,展开“通用串行总控制器”。
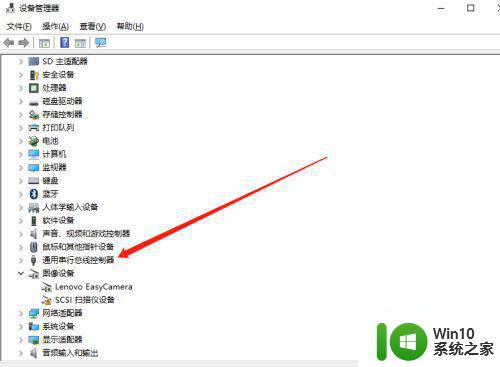
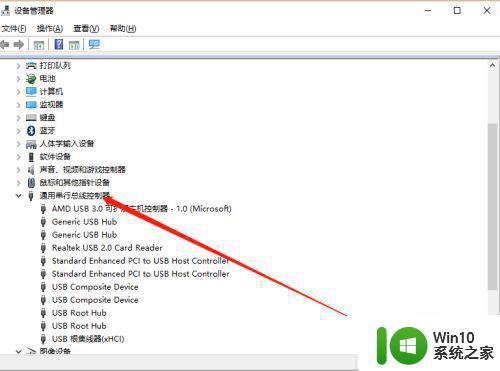
4、选择“USB大容量存储设备”。
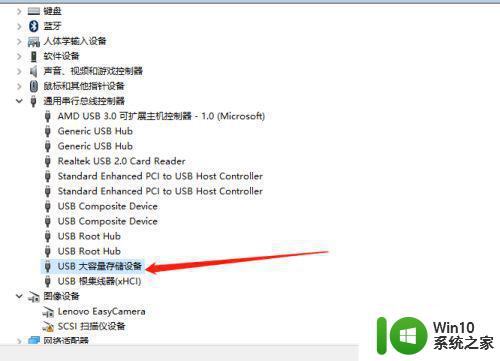
5、选择“X”图标并点击“卸载”,弹出确认窗口点击“确定”。
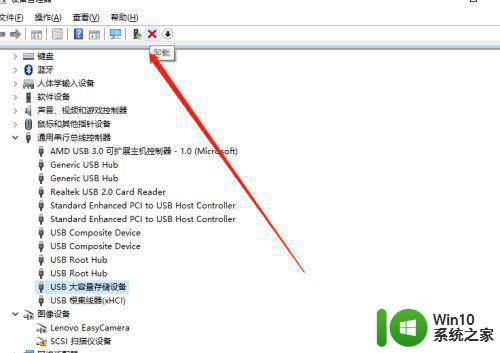
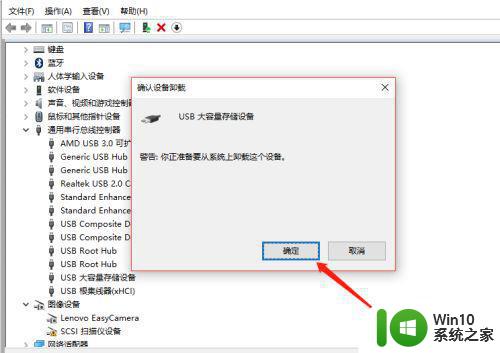
6、USB大容量存储设备消失之后,点击上面“操作”,弹出选择“扫描检测硬件改动”。
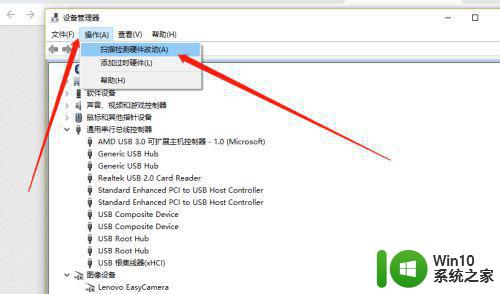
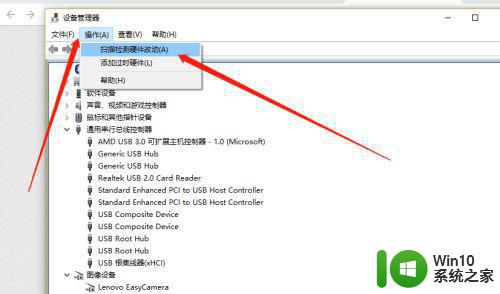
7、插入U盘,等待扫描完成,通用串行总控制器显示“USB大容量存储设备”,就是成功显示U盘啦。
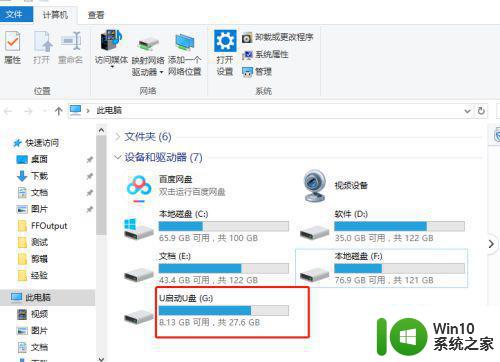
上述就是小编带来的金士顿u盘读取不了解决方法了,有遇到这种情况的用户可以按照小编的方法来进行解决,希望能够帮助到大家。
金士顿u盘读取不了如何解决 金士顿u盘无法读取怎么办相关教程
- 金士顿u盘插电脑没有反应怎么办 金士顿u盘连接电脑后无法读取数据的解决方法
- 金士顿u盘插入电脑无反应如何解决 金士顿u盘识别不了怎么办
- 金士顿u盘真伪鉴别方法 如何辨别金士顿u盘的真假
- 金士顿u盘如何辨别真假 金士顿u盘真伪鉴别技巧
- 金士顿u盘一键写保护的方法 金士顿U盘如何设置写保护
- 金士顿128gu盘读写速度变慢怎么处理 如何解决金士顿u盘反应速度缓慢的问题
- 金士顿u盘鉴别真假的方法 金士顿U盘真伪辨别技巧
- 金士顿u盘如何解除写保护 如何取消金士顿u盘的写入保护限制
- 金士顿DT Micro U盘评测 金士顿DT Micro U盘性能如何
- 金士顿u盘无法格式化的解决办法 如何解除金士顿u盘的写保护
- 如何解决金士顿U盘不支持控制器错误 金士顿U盘无法识别控制器如何解决
- 金士顿u盘插了没反应处理方法 金士顿u盘插在电脑上没有反应怎么办
- wps表格抬头数字改字母 wps表格如何将列抬头的数字改为字母
- 免费u盘文件夹加密小技巧 U盘文件夹加密软件免费下载
- u盘无法访问提示I/O设备错误无法运行此项请求的解决方法 U盘连接电脑后出现I/O设备错误的解决方法
- wps怎么添加复选框 wps怎么在文档中添加复选框
电脑教程推荐
- 1 win8纯净版系统怎么设置桌面背景 win8纯净版系统如何更改桌面壁纸
- 2 wps如何在表格里添加照片呢 wps表格如何在表格中添加图片
- 3 苹果电脑不能拷贝文件到移动硬盘怎么解决 苹果电脑无法识别移动硬盘怎么办
- 4 wps如何显示表格全部 wps表格如何显示全部内容
- 5 wps“独特风格”的选项在哪里 wps独特风格的模板在哪里下载
- 6 与英雄联盟的服务器之间的通讯出现问题解决方法 英雄联盟服务器通讯故障怎么解决
- 7 手机上打开中国人寿保险文件损坏
- 8 word页脚设置成第几页共几页怎么才不会变 如何设置Word页脚页码不变
- 9 解决win8启动黑屏时间长的几种办法 win8黑屏启动时间长怎么解决
- 10 wps怎么把颠倒的日期和內容重新排列 wps如何重新排列颠倒的日期和内容
win10系统推荐
- 1 联想笔记本专用win10 64位流畅专业版镜像
- 2 萝卜家园Windows10 64位专业完整版
- 3 中关村ghost win10 64位克隆专业版下载v2023.04
- 4 华为笔记本专用win10 64位系统绿色版
- 5 联想笔记本专用Ghost Win10 64位精简专业版
- 6 电脑公司ghost win10 64位官方免激活版v2023.04
- 7 雨林木风Ghost Win10 64位完美官方版
- 8 雨林木风ghost win10 32位最新精简版v2023.04
- 9 技术员联盟ghost win10 32位 精简安装版系统
- 10 东芝笔记本ghost win10 32位免激专业版v2023.04