怎样查看电脑用了多长时间 如何查看自己电脑用了多久
更新时间:2023-04-18 16:43:18作者:xiaoliu
当用户在频繁使用电脑的时候,难免会出现一些系统运行的故障,而随着电脑运行的时间变长,硬件的消耗就会变大,从而影响到用户的使用体验,对此许多用户也都不了解自己电脑的使用时间,对此怎样查看电脑用了多长时间呢?这里小编就来告诉大家查看电脑用了多长时间操作方法。
具体方法:
1、我们打开左下角的搜索框,然后输入计算机管理。
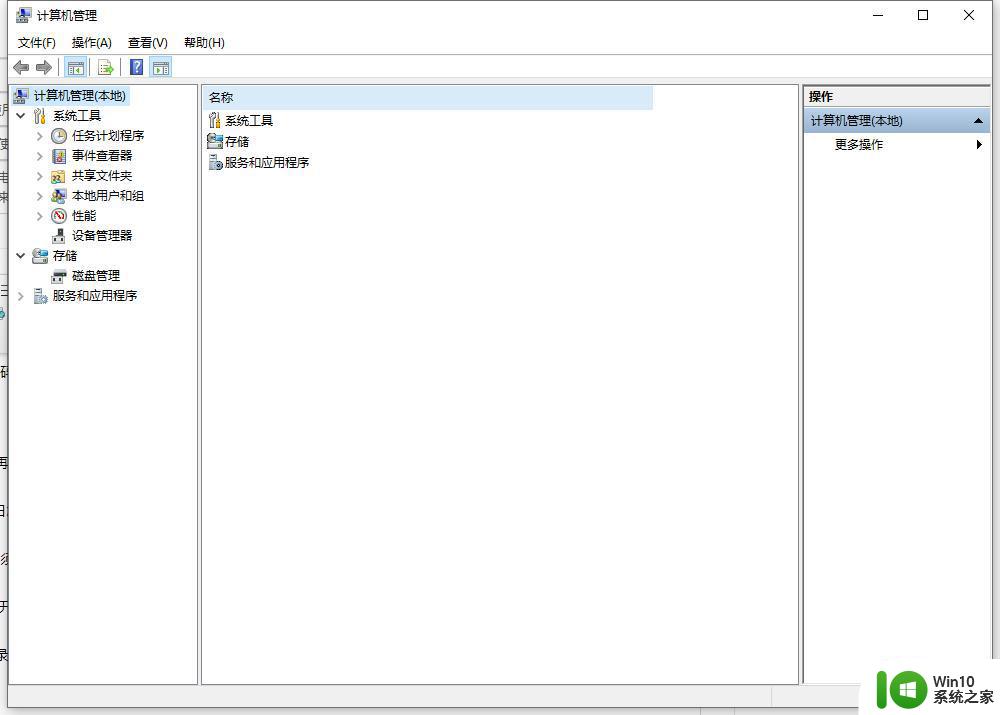
2、进入计算机管理器编辑器界面后,从左侧目录选项中,先选择“系统工具”,再从其下找到并选择“事件查看器”。
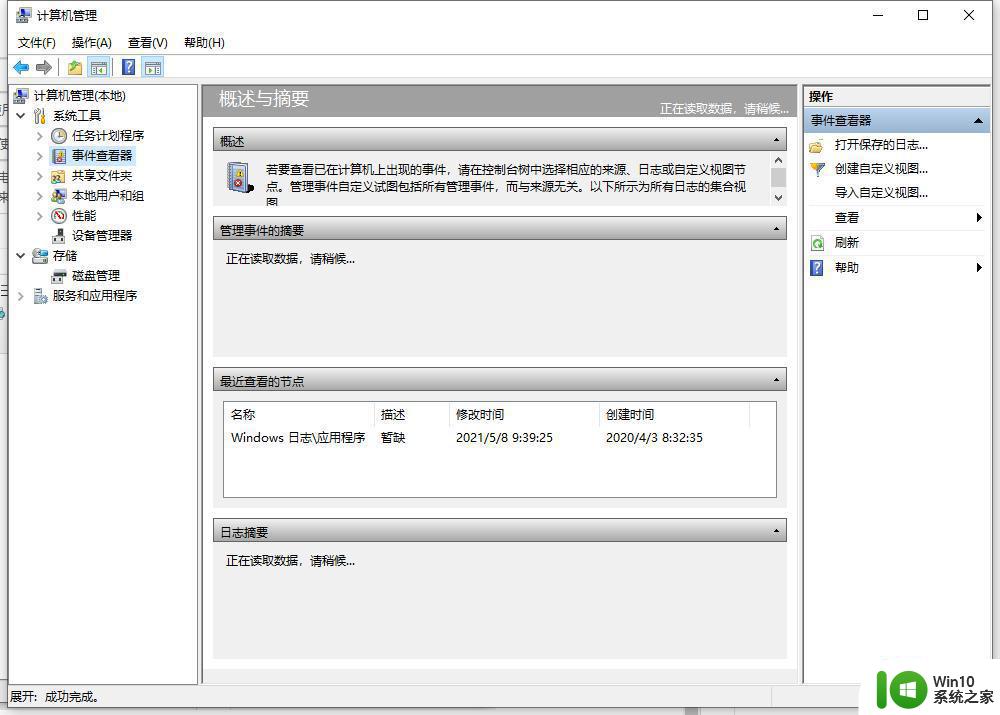
3、打开事件查看器的子项,找到并选择“Windows日志”,再打开“Windows日志”,从其下找到“系统”这一项。
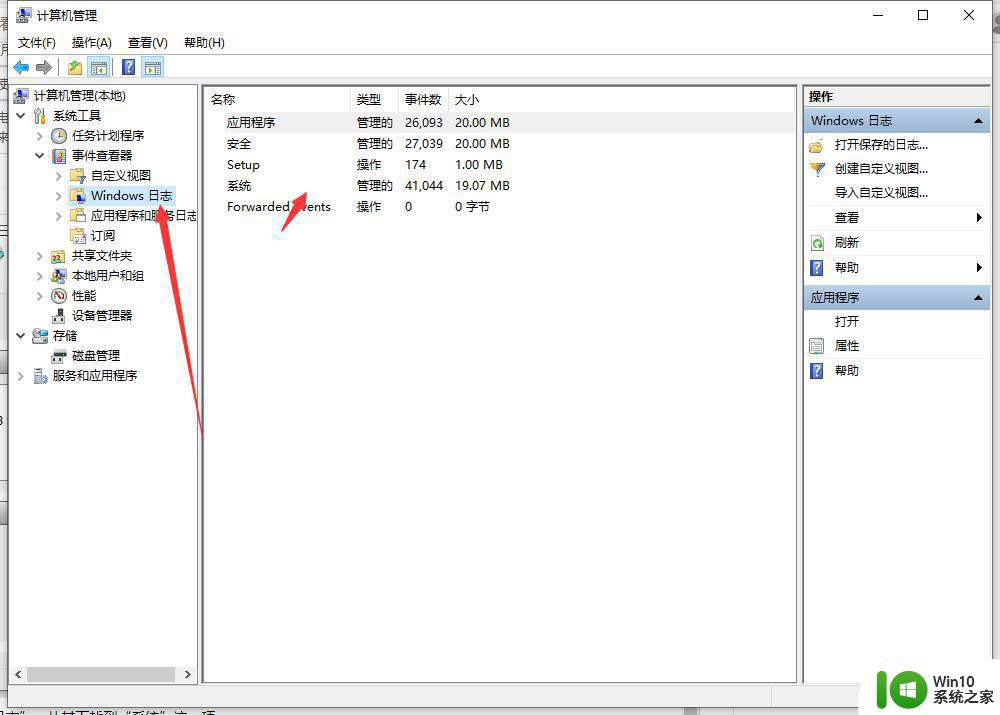
4、因为“Windows日志”记录很多的事件,如果查看所有日志。肯定太多了,必须先筛选一下,到“系统”这一项右边的窗口,选择“筛选当前日志...”。
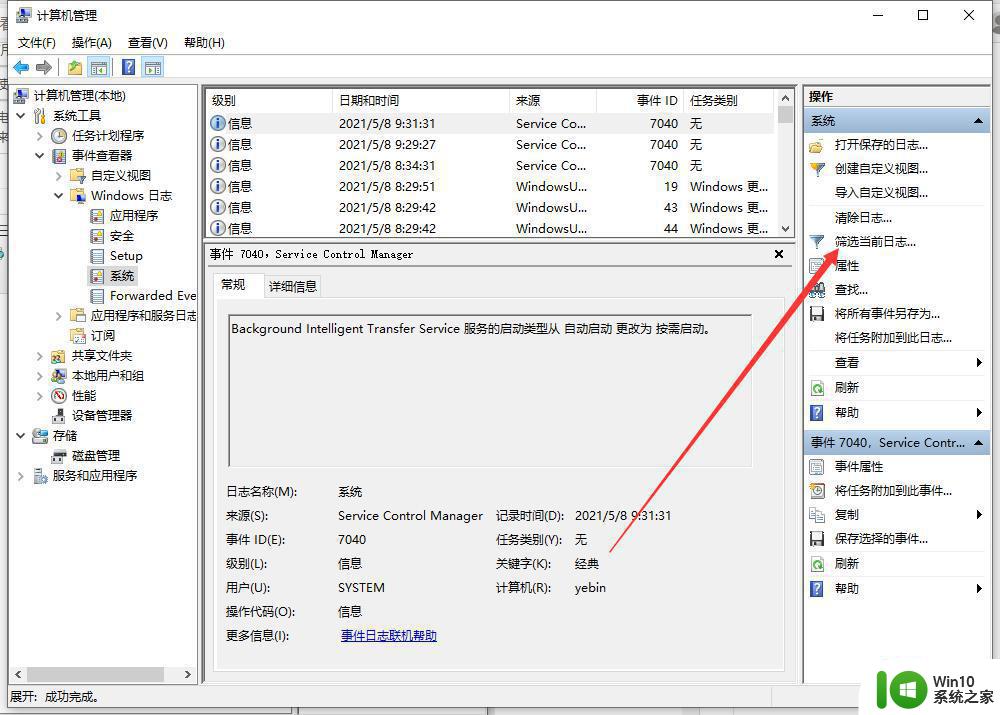
5、打开筛选当前日志窗口,在ID设置框中。填上6005,6006这两个数值,6005为开机时间,6006为关闭时间,填好后,按确定。
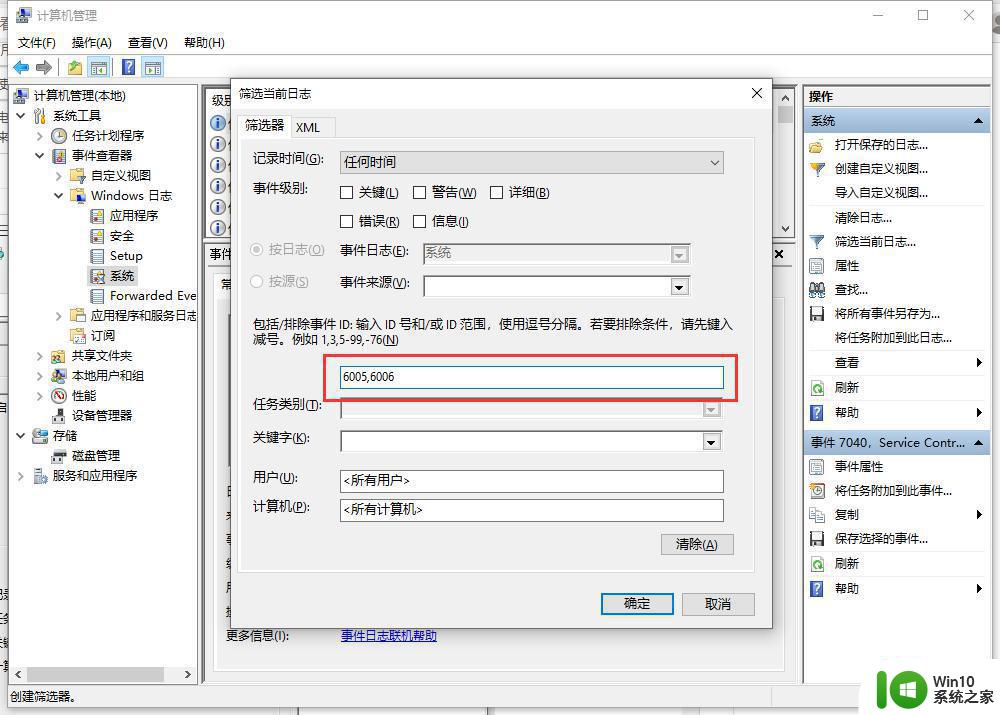
6、等一会儿,就会在中间窗口显示所有开关机记录。是从这台电脑制造出后的记录,最上面为最近一次开机,然后每两项为一次开关机。
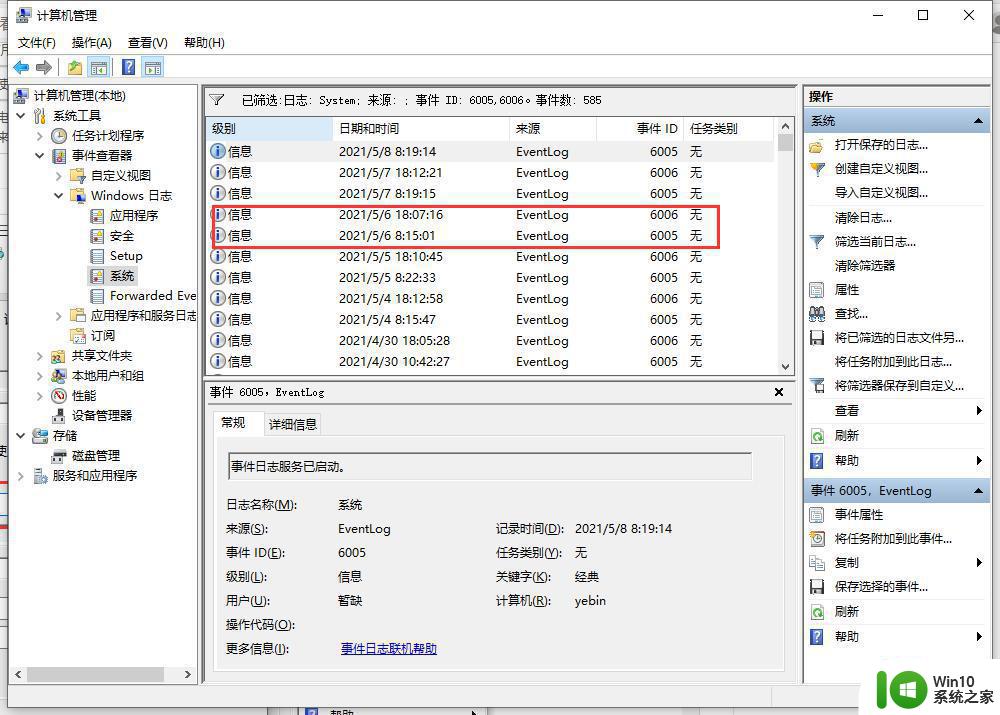
7、我们也可以“win+r”打开运行,然后输入cmd,在cmd中输入systeminfo。
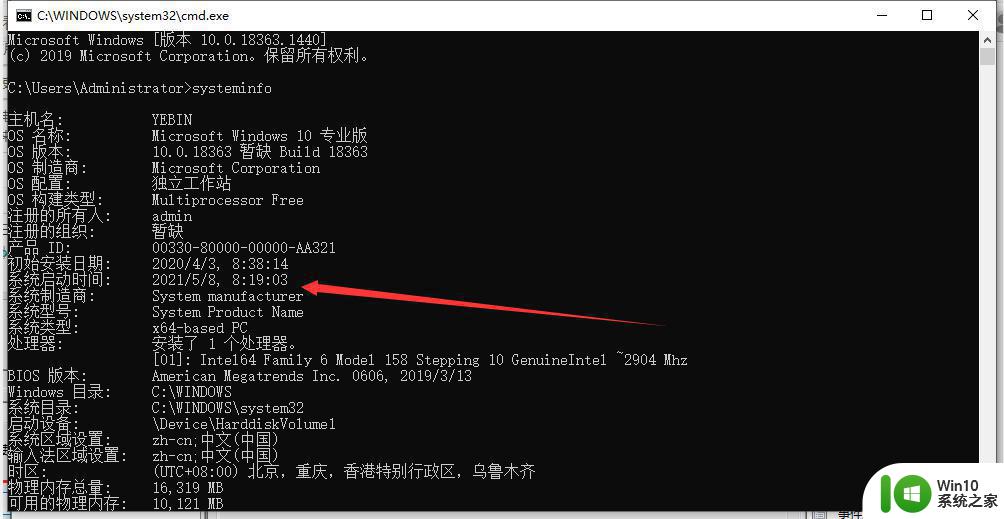
以上就是关于查看电脑用了多长时间操作方法了,还有不懂得用户就可以根据小编的方法来操作吧,希望能够帮助到大家。
怎样查看电脑用了多长时间 如何查看自己电脑用了多久相关教程
- 如何查看电脑使用了多长时间 怎么查看电脑使用了多长时间
- 怎么看自己电脑使用多长时间 如何查看自己电脑的使用时间
- 查看电脑使用多久时间的方法 如何查询电脑使用时间
- 怎么知道自己的电脑英寸 怎样查看电脑多少寸
- 电脑使用时间查询工具 如何查看电脑开机时间
- 怎么查看电脑最近的使用情况 电脑使用时间如何查询
- 怎么知道自己电脑是多少寸的 如何查看电脑屏幕尺寸
- 怎么查看电脑当前功率 如何查看自己电脑的功率
- 怎么查看电脑开机记录 查询电脑开机及使用时间方法
- 查看电脑分辨率的教程 怎么查看电脑的分辨率是多少
- 如何检查电脑内存占用率 怎样查看电脑内存利用情况
- 如何在Windows系统下查看电脑的MAC地址 想要查看电脑的MAC地址,在网上找到了很多方法,哪种最简单易懂
- wps多个工作表怎么排序 wps多个工作表如何按照自定义排序规则排序
- 电脑卡住了按什么键都不管用包括关机如何解决 电脑卡住按什么键都不管用怎么办
- explorer.exe引起开机黑屏的解决方法 explorer.exe黑屏解决方法
- 与英雄联盟服务器之间的通讯出现问题了如何解决 英雄联盟服务器通讯故障解决方法
电脑教程推荐
- 1 wps多个工作表怎么排序 wps多个工作表如何按照自定义排序规则排序
- 2 explorer.exe引起开机黑屏的解决方法 explorer.exe黑屏解决方法
- 3 与英雄联盟服务器之间的通讯出现问题了如何解决 英雄联盟服务器通讯故障解决方法
- 4 浅析U盘文件打不开的解决方法 U盘文件损坏怎么办
- 5 xp下boot.ini文件的作用介绍 xp下boot.ini文件如何配置
- 6 微星笔记本怎么实现u盘启动 微星笔记本如何设置u盘启动
- 7 wps表头隐藏后取消隐藏不出来 wps表头隐藏后无法取消隐藏
- 8 U教授教你如何备份系统 如何备份系统教程
- 9 宏碁E5-572笔记本bios设置U盘启动的方法 宏碁E5-572笔记本如何设置BIOS启动项
- 10 防止U盘中毒的几种方法 如何防止U盘中毒的有效方法
win10系统推荐