win10打开软件提示程序未响应的解决方法 win10打开软件提示程序未响应如何解决
win10打开软件提示程序未响应的解决方法,在使用Windows 10的过程中,我们可能会遇到某些软件打开时提示程序未响应的情况,这种问题往往会让我们感到困扰,因为它会导致我们无法正常使用软件。不用担心针对这个问题,我们可以采取一些解决方法来解决程序未响应的情况。本文将为大家介绍一些有效的解决方法,帮助大家解决在Win10打开软件时出现程序未响应的困扰。无论是对于新手还是对于有一定经验的用户来说,这些方法都是非常简单易行的,希望能对大家有所帮助。
1、在键盘上按win+R组合键打开运行窗口。
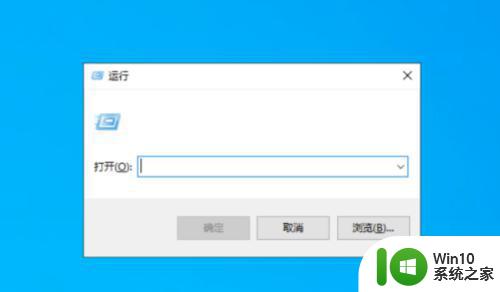
2、打开运行后在输入框中输入regedit运行注册表后点击确定,也可以右下角任务栏搜索框中输入“regedit”搜索,然后点击运行注册表。如下图:
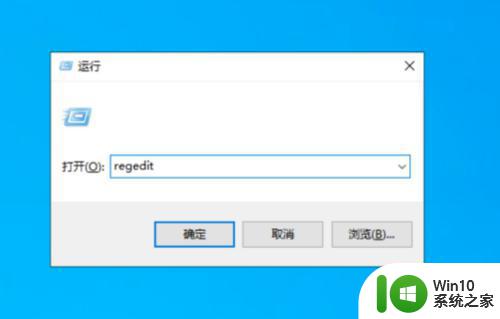
3、打开注册表编辑器后依次展开HKEY_CURRENT_USERControl PanelDesktop文件夹。如下图:
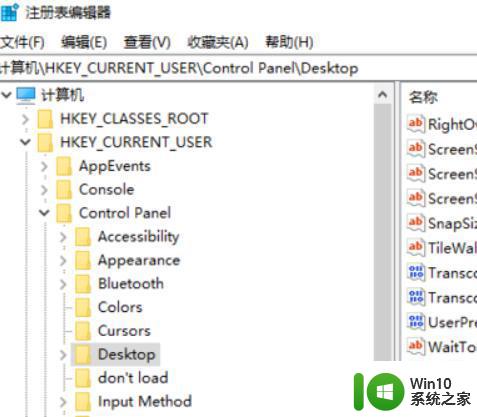
4、定位点击Desktop选项后,在右侧窗口空白处鼠标右键,然后新建一个“DWORD 32位值”的文件,储值为“新值#1”。如下图:
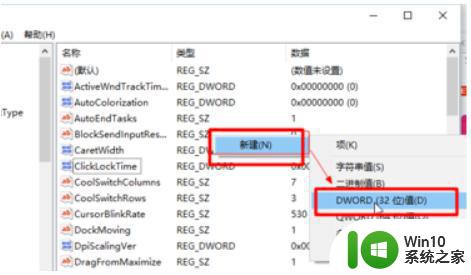
5、然后鼠标右键对新建的选项进行重命名为“WaitToKillAppTimeout”。如下图:
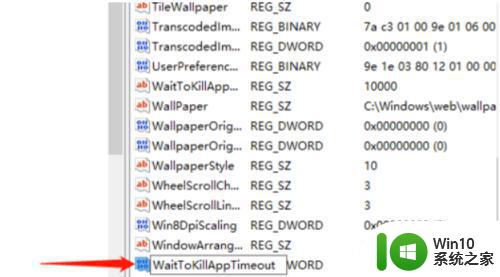
6、如果重命名值时产生错误,无法重命名时,键入的值名存在请键入另外的文件名并重试,直接进行下一步。如下图:
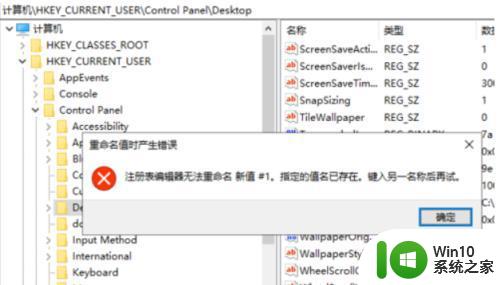
7、说明系统中之前已经有此文件,直接在右边找到名为“WaitToKillAppTimeout”的文件。如下图:
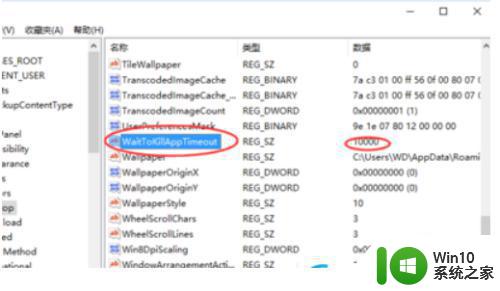
8、然后在鼠标左键双击“WaitToKillAppTimeout”文件选项,数值数据默认为“10000”,将其改为“0”,并确定,最后保存修改后退出即可。
以上就是解决win10打开软件提示程序未响应问题的全部内容,如果你遇到这种情况,可以尝试按照以上方法解决,希望对大家有所帮助。
win10打开软件提示程序未响应的解决方法 win10打开软件提示程序未响应如何解决相关教程
- win10总是程序未响应怎么回事 win10老是程序未响应如何解决
- win10程序老是未响应的处理方法 win10为什么老是程序未响应
- win10提示“显示器驱动程序已停止响应并且已恢复”如何解决 win10提示“显示器驱动程序已停止响应并且已恢复”怎么办
- win10程序突然未响应怎么办 win10程序频繁出现未响应的解决方法
- win10打开图片提示“应用未启用”四种解决方案 win10打开图片提示“应用未启用”怎么回事
- win10关闭打开软件弹窗 怎样关闭Win10打开程序时的弹窗提示
- win10打开软件总无响应怎么办 win10打开软件后出现无响应的解决办法
- win10音频服务未响应的解决方法 win10提示音频服务未响应怎么办
- win10一打开文档就未响应怎么办 win10一打开文档就未响应怎么解决
- win10打开软件总提示你要允许此应用对你的设备进行更改怎么取消 win10打开软件总提示你要允许此应用对你的设备进行更改如何解决
- win10打开应用程序会闪退怎么办 windows10软件闪退如何解决
- win10删除文件提示已在windows资源管理器中打开如何关闭 win10删除文件时提示文件被另一个程序使用如何解决
- win10 20h2显卡驱动与当前版本不兼容怎么办 Win10 20H2如何更新显卡驱动与当前版本不兼容
- 怎么看永久激活win10 Windows10系统永久激活查看教程
- win10电脑玩sleeping dogs出现闪退解决方法 win10电脑玩sleeping dogs闪退怎么办
- win10 gho需要权限才能删除文件怎么办 win10 gho文件删除权限设置方法
win10系统教程推荐
- 1 怎么看永久激活win10 Windows10系统永久激活查看教程
- 2 win10电脑玩sleeping dogs出现闪退解决方法 win10电脑玩sleeping dogs闪退怎么办
- 3 win10 gho需要权限才能删除文件怎么办 win10 gho文件删除权限设置方法
- 4 进入win10后黑屏只有鼠标 win10黑屏只有鼠标移动
- 5 win10 帝国时代4 死机 帝国时代4玩一下卡死闪退怎么解决
- 6 win10系统22h2怎么样 Win10 22H2系统功能特点
- 7 win10没有改用户名的选项 win10更改账户名称方法
- 8 怎么把我的文档从c盘移动到d盘win10 如何在Windows 10中将文件从C盘移动到D盘
- 9 win10正式版共享Wifi无线网络的最佳方法 Win10正式版共享Wifi无线网络详细步骤
- 10 window10系统之家专业版系统哪个网址下载好 Windows 10系统之家专业版系统官方网址
win10系统推荐
- 1 华为笔记本专用win10 64位系统绿色版
- 2 联想笔记本专用Ghost Win10 64位精简专业版
- 3 电脑公司ghost win10 64位官方免激活版v2023.04
- 4 雨林木风Ghost Win10 64位完美官方版
- 5 雨林木风ghost win10 32位最新精简版v2023.04
- 6 技术员联盟ghost win10 32位 精简安装版系统
- 7 东芝笔记本ghost win10 32位免激专业版v2023.04
- 8 电脑公司ghost win10 64位最新免激活版v2023.04
- 9 深度技术ghost win10 32位升级稳定版
- 10 联想笔记本专用win10 64位家庭中文版免激活