台式电脑屏幕一直闪烁解决方法 电脑屏幕一直闪烁怎么解决
更新时间:2023-02-17 16:45:08作者:xiaoliu
我们在长时间使用电脑的过程中,难免会遇到一些电脑屏幕显示的故障,其中有些用户在启动电脑之后,桌面却出现闪烁的问题,一亮一暗让我们看屏幕看的很难受,时间长了会给电脑和人都产生不好的影响,那么台式电脑屏幕一直闪烁解决方法呢?今天小编就来教大家电脑屏幕一直闪烁怎么解决。
具体方法:
方法一:
1、首先确认是不是屏幕的问题。
2、重新插拔一下显示器的数据线,看看能不能解决。
3、如果不行的话,连接显示器和其他主机,确认是否存在闪烁问题。
4、如果是显示器问题那么大概率需要维修或更换,如果不是就采取下面的方法。

方法二:
1、如果不是显示器问题,那有可能是系统设置的问题。
2、右键桌面空白处,打开“显示设置”
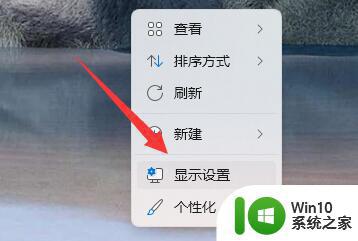
3、在其中调整一下“分辨率”和“刷新率”,多试几个看看能不能解决。
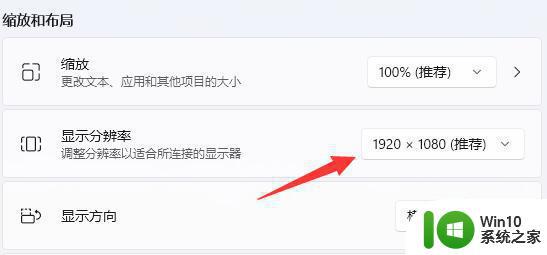
4、还是不行就右键开始菜单,打开“设备管理器”
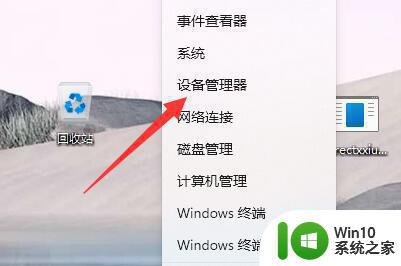
5、打开后,右键“卸载”掉显示器,再重启电脑看看能否解决。
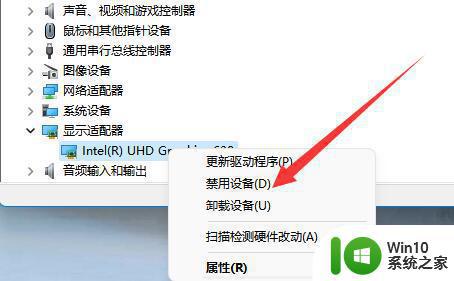
方法三:
1、如果不是设置问题,那么还有可能是电源的故障。
2、电源供电不稳定也会导致闪屏,尝试换个好电源来解决。

上述就是电脑屏幕一直闪烁怎么解决了,有出现这种现象的小伙伴不妨根据小编的方法来解决吧,希望能够对大家有所帮助。
台式电脑屏幕一直闪烁解决方法 电脑屏幕一直闪烁怎么解决相关教程
- 电脑屏幕闪烁不停的解决方法 电脑屏幕一闪一闪的怎么办
- 电脑屏幕不停的闪烁怎么回事 电脑屏幕不断闪烁解决方法
- steam一直白屏闪烁弹窗如何修复 steam打开白屏一直闪烁如何解决
- xp电脑屏幕闪烁的解决方法 xp电脑屏幕频繁闪烁怎么解决
- 电脑屏幕出现小白点并闪烁的解决方法 电脑屏幕出现小白点并闪烁怎么办
- 电脑开机屏幕一黑一亮怎么办 电脑屏幕闪烁原因及解决方法
- 电脑闪白屏是什么原因,怎么解决 如何修复电脑一直白屏闪烁的故障
- 电脑屏幕闪烁各种颜色的六种解决方法 电脑屏幕闪烁各种颜色的原因
- macbook开机后有个问号一直在闪如何解决 苹果电脑开机问号闪烁原因及解决方法
- 鼠标一闪一闪的用不了 鼠标一直闪烁是怎么回事
- 电脑屏幕出现条纹闪烁如何处理 电脑出现花屏条纹闪烁怎么回事
- 电脑一直闪屏无法点击修复方法 电脑一直闪屏像刷新一样怎么办
- wps哪里找符号 wps符号在哪里找
- 解析U盘容量大小与实际容量不一致的原因 U盘容量不足问题
- 电脑解压缩文件出现不可预料的压缩文件末端如何解决 电脑解压缩文件末端出现错误怎么办
- 电脑开机一直弹werfault.exe该内存不能为written如何处理 电脑开机弹出werfault.exe错误提示如何修复
电脑教程推荐
- 1 解析U盘容量大小与实际容量不一致的原因 U盘容量不足问题
- 2 电脑解压缩文件出现不可预料的压缩文件末端如何解决 电脑解压缩文件末端出现错误怎么办
- 3 电脑开机一直弹werfault.exe该内存不能为written如何处理 电脑开机弹出werfault.exe错误提示如何修复
- 4 电脑连接无线网络出现有限的访问权限如何解决 电脑连接无线网络有限访问权限怎么办
- 5 七彩虹C.H110M-T PRO主板进入bios设置u盘启动的方法 七彩虹C.H110M-T PRO主板如何设置u盘启动
- 6 怎么利用360安全卫视检测U盘容量?如何辨别U盘真实容量 如何通过360安全卫士检测U盘容量真伪
- 7 360U盘小助手不见了的解决方法 360U盘小助手找不到怎么办
- 8 wps怎么关掉声音 wps怎么关闭声音
- 9 苹果电脑连蓝牙耳机声音断断续续的详细解决方法 苹果电脑连接蓝牙耳机声音不稳定怎么办
- 10 wps团队文件怎么样才能共同修改 wps团队文件如何实现共同修改
win10系统推荐
- 1 电脑公司ghost win10 64位官方免激活版v2023.04
- 2 雨林木风Ghost Win10 64位完美官方版
- 3 雨林木风ghost win10 32位最新精简版v2023.04
- 4 技术员联盟ghost win10 32位 精简安装版系统
- 5 东芝笔记本ghost win10 32位免激专业版v2023.04
- 6 电脑公司ghost win10 64位最新免激活版v2023.04
- 7 深度技术ghost win10 32位升级稳定版
- 8 联想笔记本专用win10 64位家庭中文版免激活
- 9 系统之家ghost win10 64位极速正式版下载v2023.04
- 10 华硕笔记本windows10 32位官方精简版v2023.04