w10电脑自动同步时间失败怎么办 如何解决w10电脑时间同步错误的问题
w10电脑自动同步时间失败怎么办,随着时代的不断发展,计算机系统时间同步已经成为了我们日常工作中不可或缺的一部分。但在使用Windows 10系统的过程中,很多用户都会遇到电脑自动同步时间失败的问题,导致系统时间错误,给我们的工作带来不便。那么如何解决这个问题呢?以下是解决方案:
具体方法:
方法一:
1、鼠标左键打开电脑的“开始”菜单,找到“windows系统”,选择“命令提示符”,右键点击“命令提示符”,选择“以管理员身份运行”;
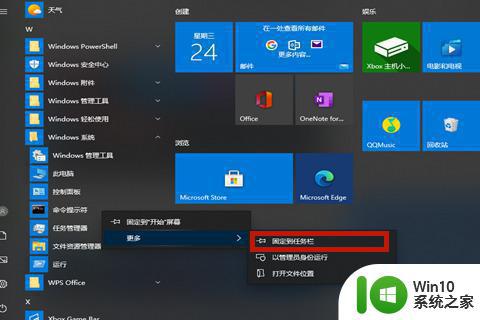
2、依次输入“net stop w32time”,按下回车。输入“net stop w32time”,按下回车。输入“w32tm /unregister”,按下回车。输入“w32tm /register”,按下回车。输入“net start w32time”,按下回车。输入“w32tm /resync /nowait”,按下回车;
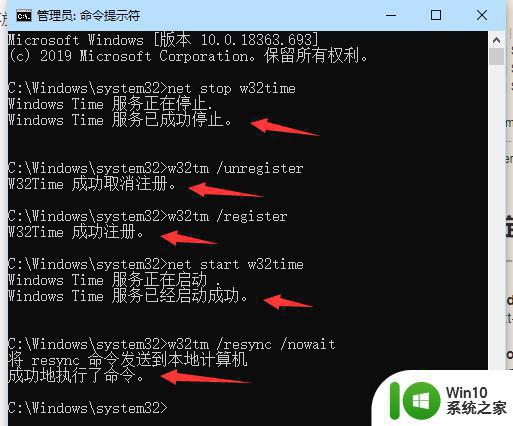
3、最后关闭cmd,时间就同步成功了。
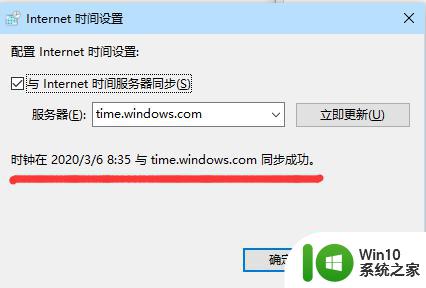
方法二、
1、鼠标右键点击“此电脑”,选择“属性”;

2、系统属性界面选择左侧的“控制面板主页”;
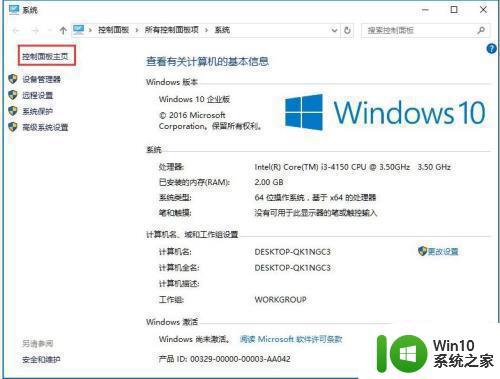
3、在控制面板页面选择“时钟、语言和区域”;
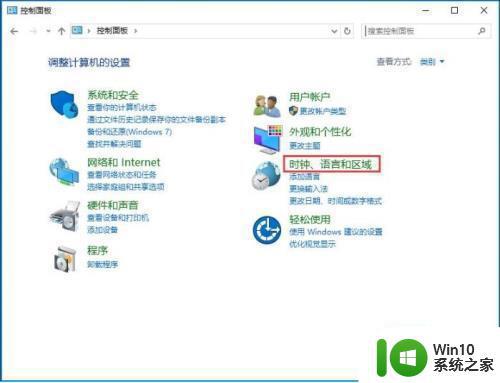
4、之后在新页面选择“设置时间与日期”,之后点击“internet时间”。保证当前的时区是北京时间,点击“更改设置”;
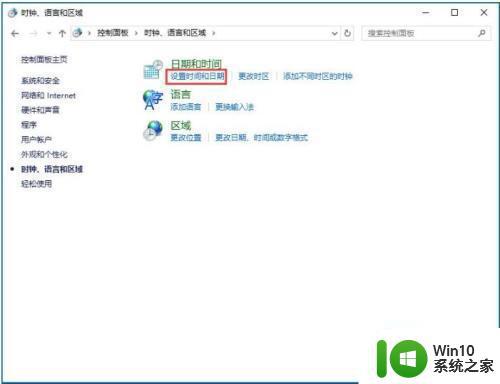
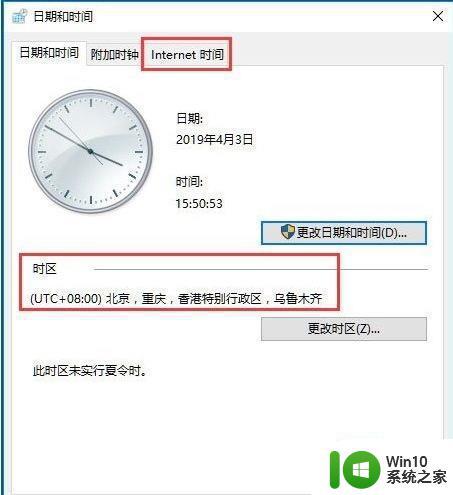
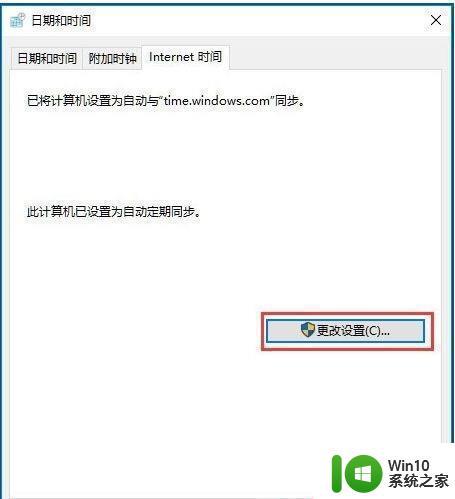
5、将时区服务器选择为timw.windows.com,点击立即更新就可以。如果还是失败可以换一个服务器。
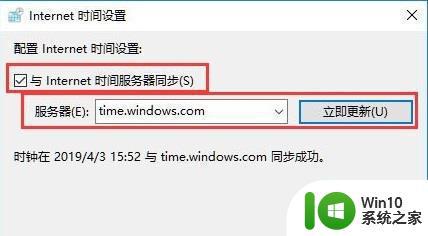
总的来说,如果遇到W10电脑自动同步时间失败的问题,可以尝试修改时区、重新启动Windows时间服务,或手动设置时间等方法来解决。如果问题依然存在,建议联系厂商或技术支持寻求更进一步的帮助。保持电脑时间准确无误是重要的,这有助于避免一些不必要的问题。
w10电脑自动同步时间失败怎么办 如何解决w10电脑时间同步错误的问题相关教程
- w10系统时间无法同步的解决办法 window10时间同步失败怎么办
- win10同步时间失败的处理方法 win10同步时间失败怎么解决
- win10电脑时间出错如何解决 如何修复Windows 10时间同步错误
- win10 20h2时间自动同步失败如何解决 win10 20h2时间同步出错怎么办
- win10无法同步时间怎么办 win10同步时间失败如何修复
- win10时间不自动更新的处理方法 Windows10时间同步失败怎么办
- win10如何自动同步时间 win10手动同步时间的方法
- win10系统时间自动同步不了怎么处理 Windows 10时间同步失败的解决方法
- win10系统时间无法进行同步怎么办 win10无法同步时间如何解决
- win10时间同步后过一会总是快怎么办 win10时间同步失败如何解决
- win10系统时间不同步怎么办 win10时间同步服务怎么同步不了
- win10电脑右下角时间不同步如何调整 win10电脑时间不同步怎么办
- 笔记本win10连接校园wifi出现感叹号怎么办 笔记本win10连接校园wifi出现感叹号无法上网怎么办
- win10 20h2 7260n无线网卡一直断开无法上网如何修复 Win10 20H2 7260N无线网卡频繁断开连接问题解决方法
- win10游戏拼音输入法状态栏不见了怎么恢复 Windows 10游戏拼音输入法状态栏消失如何找回
- win10局域网共享最大访问人数怎么设置 win10电脑局域网共享文件夹设置教程
win10系统教程推荐
- 1 win10磁盘突然100% 电脑磁盘100%解决方法
- 2 更新win10系统后gta5玩不了如何处理 win10系统更新后GTA5无法启动怎么解决
- 3 win10开机无法联网 Win10开机无法上网怎么解决
- 4 win10背景设置已由组织隐藏或管理的详细处理方法 win10背景设置被组织隐藏或管理怎么办
- 5 Win10怎么设置5.1声道?Win10设置5.1声道方法 Win10如何调整声道设置为5.1
- 6 win10浏览器输入法不能输入中文怎么解决 win10浏览器中文输入法无法使用怎么办
- 7 笔记本电脑win10系统任务栏里没有文件 Win10任务栏文件资源管理器打不开怎么办
- 8 如何解决win10笔记本wifi只剩下飞行模式的问题 win10笔记本wifi无法连接飞行模式
- 9 win10怎么网络重置 win10网络设置重置方法
- 10 win10声音用一会就没有要重启后才有解决方法 win10声音用一会就没有怎么办
win10系统推荐