xp共享设置的方法 xp系统共享设置步骤详解
更新时间:2024-03-25 16:46:00作者:jiang
在XP系统中,共享设置是一个非常重要的步骤,它可以让用户方便地共享文件和资源,在这篇文章中我们将详细介绍XP系统共享设置的方法和步骤,帮助读者更好地理解和掌握这一功能。通过本文的指导,用户可以轻松地设置共享权限,实现文件和资源的共享,提高工作效率和便利性。如果您想了解更多关于XP系统共享设置的内容,请继续阅读下文。
xp系统共享设置步骤详解:
1、首先要把两台电脑的工作组改为同一个工作组:在电脑桌面上鼠标右键单击”我的电脑“,选择”属性”,切换到“计算机名”标签,单击“更改”按钮,如图:
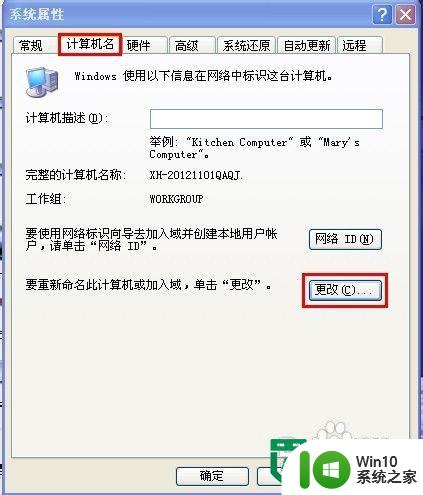
2、在工作组框中为工作组取一个名字,然后单击”确定“即可,另一台电脑步骤一样,工作组名字也一样,计算机名字不用改了。
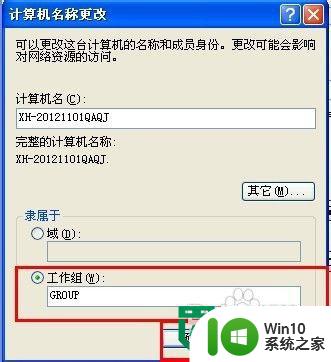
3、然后选择要共享的文件夹,右键单击该文件,选择”共享“标签,勾选”共享此文件夹“,并单击”权限“按钮。
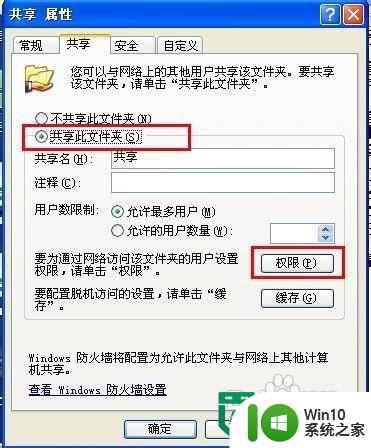
4、选中EVERYONE权限,单击”确定“按钮,如图:
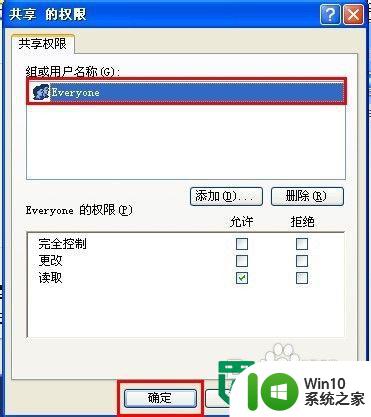
5、在共享文件夹的电脑上开通来宾帐号。操作步骤:单击”开始“”设置“”控制面板“”管理工具“”计算机管理“”本地用户和组“”用户“,然后双击“Guest”,把“帐户已停用”前面的勾去掉,最后单击“应用”按钮即可。
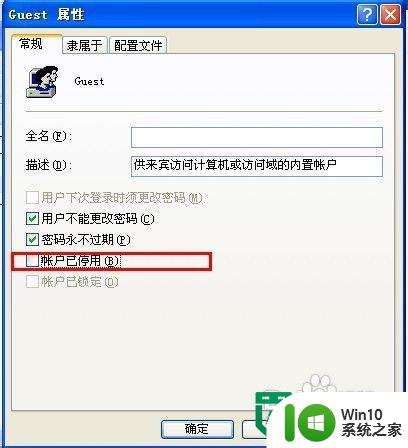
以上就是xp共享设置的方法的全部内容,碰到同样情况的朋友们赶紧参照小编的方法来处理吧,希望能够对大家有所帮助。
- 上一篇: Excel怎么计算年龄 Excel公式计算年龄
- 下一篇: wps如何修改行距 wps如何修改段落行距
xp共享设置的方法 xp系统共享设置步骤详解相关教程
- xp系统共享权限设置方法 XP系统共享文件夹权限设置步骤
- xp设置打印机共享的方法 xp系统如何设置打印机共享
- xp设置打印机共享的方法 xp如何设置局域网打印机共享
- xp系统局域网共享设置方法 xp系统局域网共享文件夹设置步骤
- xp设置共享权限的方法 xp电脑如何设置文件共享权限
- 电脑上如何设置共享文件夹 电脑设置共享文件夹的步骤
- 怎样设置共享文件夹权限 电脑设置共享文件夹的步骤
- 如何在共享文件夹设置密码 共享文件夹密码设置步骤
- 打印机的共享设置方法 打印机如何设置打印共享
- 电脑共享文件夹及权限如何设置 电脑文件夹共享和权限设置的详细步骤
- steam共享游戏流程详解 steam共享游戏设置教程
- win10怎么设置网络共享 win10设置网络共享的方法
- 华擎H61M-DP3主板进入bios设置u盘启动的步骤图解 华擎H61M-DP3主板如何设置U盘启动
- 电脑其他盘突然不见了只剩c盘怎么解决 电脑其他盘突然不见只剩C盘怎么找回
- 做系统u盘的软件怎么使用 系统U盘制作工具使用步骤
- 如何解决电脑显示器无信号键盘灯不亮的问题 电脑显示器无信号怎么办
电脑教程推荐
- 1 windows系统U盘正确的拔取方法 如何正确拔出Windows系统U盘
- 2 轻松解决U盘不显示盘符的操作步骤 U盘插入电脑后没有盘符怎么办
- 3 浅谈u盘中出现乱码文件的解决方法 U盘乱码文件如何处理
- 4 U盘插电脑没反应的原因以及解决方法 U盘插电脑没有反应怎么办
- 5 新加装内存条不显示 电脑内存添加后没有显示出来怎么办
- 6 电脑一直自动刷新闪屏完全用不了怎么办 电脑自动刷新闪屏解决方法
- 7 wps多个工作表怎么排序 wps多个工作表如何按照自定义排序规则排序
- 8 explorer.exe引起开机黑屏的解决方法 explorer.exe黑屏解决方法
- 9 与英雄联盟服务器之间的通讯出现问题了如何解决 英雄联盟服务器通讯故障解决方法
- 10 浅析U盘文件打不开的解决方法 U盘文件损坏怎么办
win10系统推荐