教你把win11系统界面变成win10风格 如何将Windows 11系统界面变为Windows 10风格
教你把win11系统界面变成win10风格,近日微软推出了全新的Windows 11操作系统,引起了广大用户的关注和兴趣,随着Windows 11的发布,一些用户发现其界面与之前的Windows 10有所不同,且不习惯新的设计风格。为了满足这部分用户的需求,我们将在本文中教你如何将Windows 11系统界面变为Windows 10风格,帮助你更好地适应和使用新的操作系统。无论是对于习惯了Windows 10界面的用户,还是对于新系统界面不太适应的用户,本文都将为你提供一些简单有效的方法,让你在Windows 11中感受到熟悉的Windows 10风格。
具体方法如下:
1、首先我们要下载一个“startallback”软件。
2、我们会下载到一个压缩包,将它“解压”出来。
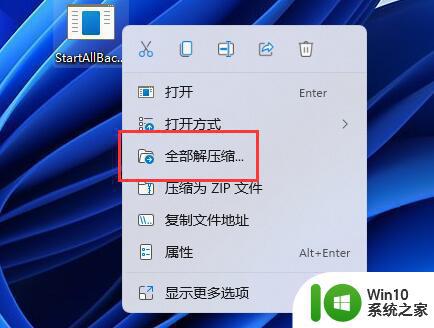
3、解压出来后,我们双击运行“startallback.exe”就能将它安装到电脑上了。
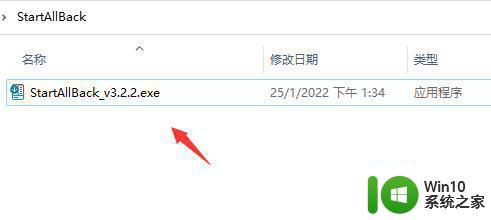
4、如果安装完成后找不到软件,可以打开“控制面板”。

5、随后将把右上角“查看方式”改为“大图标”或“小图标”
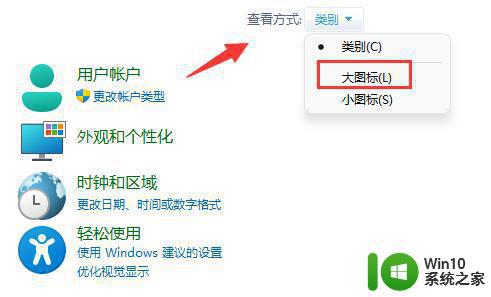
6、修改完成,即可打开“startallback”了。
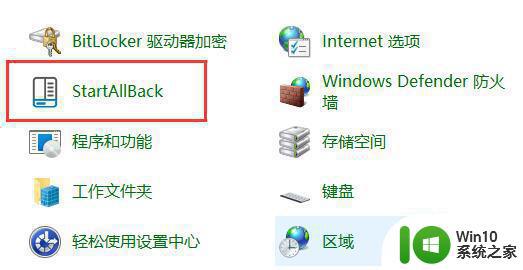
7、打开后,在“欢迎界面”,选择使用“Windows10主题样式”并重启电脑即可。
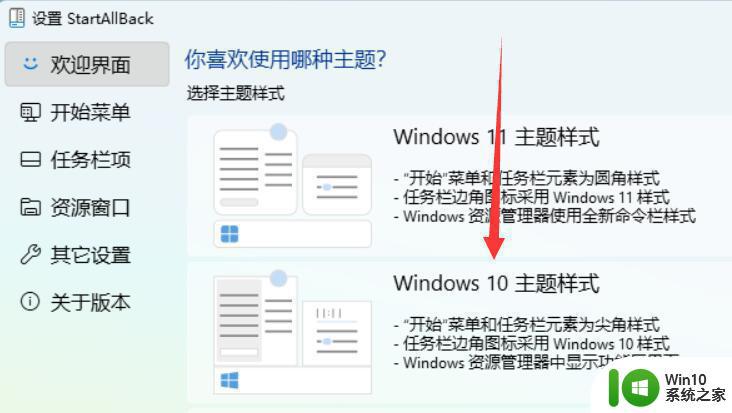
以上是教你如何将win11系统界面变成win10风格的全部内容,如果你遇到相同问题,可以参考本文中介绍的步骤进行修复,希望对大家有所帮助。
教你把win11系统界面变成win10风格 如何将Windows 11系统界面变为Windows 10风格相关教程
- win11变成win10风格的步骤 如何将Win11改回Win10风格的步骤
- win11系统excel表格把0变成空的步骤 win11 excel表格怎么将0转换为空格
- win11系统切换到win7风格菜单的步骤 win11如何切换win7风格菜单
- 如何将Win11中文界面切换为英语界面 Win11中文界面改为英语界面的教程
- win11变成win7经典模式设置教程 win11如何切换到win7经典界面
- windows11关机界面黑色的更换教程 如何将Win11关机界面颜色更换为黑色
- win11怎么更换win7系统 win11切换菜单为win7风格的步骤
- win11怎么变成中文 win11如何设置中文界面
- 更新win11系统后都是英文的解决方法 win11系统更新后界面变英文怎么办
- win11怎么改成win7风格菜单 Win11如何修改为Win7经典开始菜单风格
- win11系统账户登录界面无法进入怎么办 win11系统账户选择界面卡顿怎么解决
- win11安全中心怎么变汉语 Win11安全中心界面变成英文如何切换成中文
- win11文件夹图片怎么显示出来 Win11文件夹预览图不显示怎么办
- win7访问win11共享打印机提示709 Win11共享打印机709错误解决方法
- win11如何不用pin登录 Win11关闭pin码登录的详细方法
- win11开始菜单上的抖音哪来的 Win11电脑版如何体验抖音
win11系统教程推荐
- 1 win11如何不用pin登录 Win11关闭pin码登录的详细方法
- 2 win11开始菜单上的抖音哪来的 Win11电脑版如何体验抖音
- 3 win11微软如何退出账户 win11退出微软账号步骤
- 4 win11随意排序 Win11桌面图标随意摆放教程
- 5 win11以管理员方式运行命令提示符怎么操作 Win11如何以管理员权限运行命令提示符
- 6 Win11电脑蓝屏显示DPC WATCHDOG VIOLATION解决方案 Win11电脑蓝屏DPC WATCHDOG VIOLATION怎么办
- 7 电脑推送了win11,点击了暂时使用win10 win10升级win11没有收到推送怎么办
- 8 win11每点开一个东西就弹一个界面 电脑打开文件夹自动弹出新窗口怎么办
- 9 win11壁纸文件在哪里 win11壁纸保存位置详细说明
- 10 win11 ipv4和ipv6都显示无网络访问权限 IPv6有网但IPv4无网络访问权限怎么办