如何查看已经隐藏的文件夹 隐藏文件夹查找方法
如何查看已经隐藏的文件夹,在日常使用电脑的过程中,我们经常会遇到需要查找已经隐藏的文件夹的情况,有时候我们可能会遗忘文件夹的具体位置,或者是不小心将文件夹设置为隐藏状态。不过不用担心因为我们可以通过一些简单的方法来查找隐藏的文件夹。本文将介绍几种常用的隐藏文件夹查找方法,帮助大家轻松解决这个问题。无论是初学者还是有一定电脑操作经验的用户,都可以通过这些方法来找回隐藏的文件夹,提高工作效率。接下来让我们一起来了解一下吧。
解决方法:
1、我们打开电脑一个硬盘分区,当然了,有时候我们不知道文件放在哪里,所以需要我们一个硬盘一个硬盘的去打开找寻找,今天为了节约时间,我就在我事先隐藏的那个盘里开始找。我们点击”工具“---”文件夹选项“。
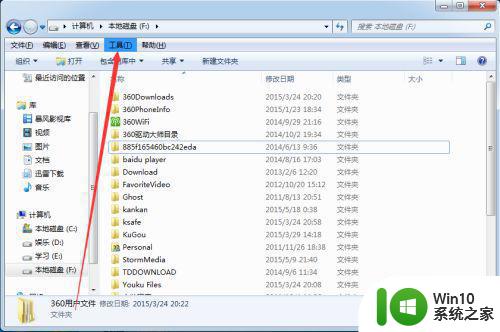
2、点击”文件夹选项“对话框里边有四个按钮,”常规““查看”等等,这个时候我们只需要点击”查看“这个选项,发现又弹出来一个对话框,而且这个对话框右侧是可以下拉的。
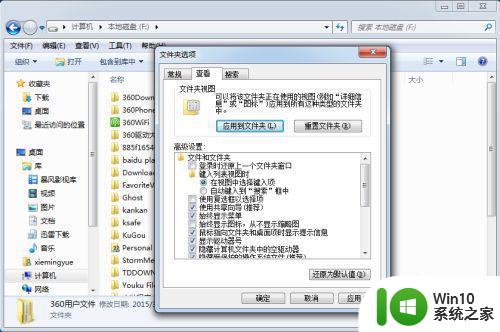
3、在对话框中下拉,发现一些有关文件夹属性的东西,我们不用理会,只要找到“显示隐藏的文件 文件夹”。在前边勾选它,意思就是把所有隐藏的文件 文件夹显示出来。最后,点击确定。
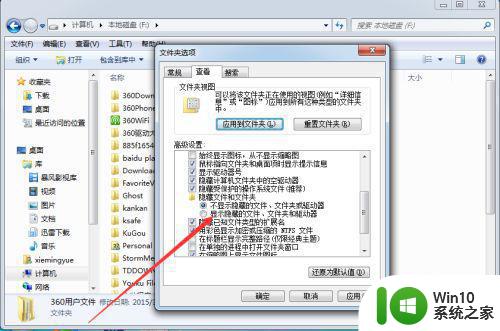
4、这个时候我们看到在我们一开始打开的硬盘中出现刚开始没有的文件夹,但是它的透明度比较低,看上去很明显,和其他文件夹不一样。我们用鼠标点到这个文件夹。
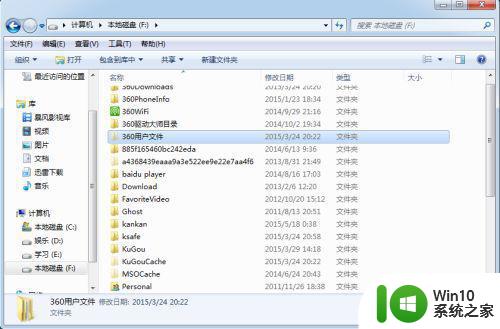
5、当我们把鼠标放在这个文件夹上的时候,我们右击这个文件夹,点击“属性”,在弹出来的对话框发现它的下边“隐藏”选项被打钩了。这个就是我们文件夹看不到的最终原因,终于找到原因了。
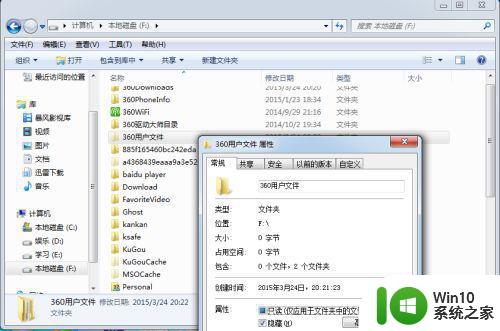
6、找到原因以后,我们就要把这个问题解决,把”隐藏“选项前边的钩钩去掉,就是再点击一下它,意思就是不要隐藏这个文件夹。不隐藏的文件夹前边框框里边是没有钩钩的,然后点击确定。
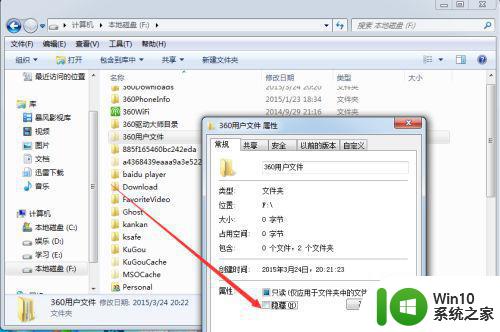
7、现在我们再看看,在原来的硬盘里边被隐藏的文件夹就成功被我们找出来,并且显示正常了。和其他文件夹的透明度一样,好了。大功告成,这样我们就把隐藏的文件夹 文件找到了,这样我们就可以查看、使用了。相信这个经验可以帮助到大家。
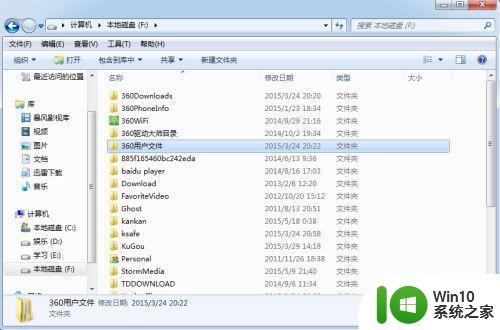
以上就是如何查看已经隐藏的文件夹的全部内容,还有不清楚的用户就可以参考一下小编的步骤进行操作,希望能够对大家有所帮助。
如何查看已经隐藏的文件夹 隐藏文件夹查找方法相关教程
- 怎么查看隐藏文件 如何打开隐藏文件夹
- 电脑怎么找到隐藏的文件夹 隐藏文件夹怎么找
- 怎样调出隐藏的文件夹 怎么找隐藏的文件夹
- u盘隐藏的文件重现的方法 如何查看u盘中隐藏的文件
- winscp查看隐藏文件的详细教程 winscp怎么查看隐藏文件
- 如何隐藏windows文件夹 windows隐藏文件夹的设置方法
- u盘如何查看隐藏文件 u盘隐藏文件的打开方法
- 苹果电脑怎么显示隐藏文件夹 苹果电脑如何查看隐藏文件夹
- 电脑显示隐藏文件的方法 电脑隐藏文件在哪里查看
- mac系统如何显示隐藏文件夹 mac显示隐藏文件夹的步骤
- 如何在电脑上查找被隐藏的文件及详细操作步骤 电脑隐藏文件的快速查找方法及步骤详解
- wps如何找到已隐藏的视频 wps如何找到已隐藏的视频文件
- wps多个工作表怎么排序 wps多个工作表如何按照自定义排序规则排序
- 电脑卡住了按什么键都不管用包括关机如何解决 电脑卡住按什么键都不管用怎么办
- explorer.exe引起开机黑屏的解决方法 explorer.exe黑屏解决方法
- 与英雄联盟服务器之间的通讯出现问题了如何解决 英雄联盟服务器通讯故障解决方法
电脑教程推荐
- 1 wps多个工作表怎么排序 wps多个工作表如何按照自定义排序规则排序
- 2 explorer.exe引起开机黑屏的解决方法 explorer.exe黑屏解决方法
- 3 与英雄联盟服务器之间的通讯出现问题了如何解决 英雄联盟服务器通讯故障解决方法
- 4 浅析U盘文件打不开的解决方法 U盘文件损坏怎么办
- 5 xp下boot.ini文件的作用介绍 xp下boot.ini文件如何配置
- 6 微星笔记本怎么实现u盘启动 微星笔记本如何设置u盘启动
- 7 wps表头隐藏后取消隐藏不出来 wps表头隐藏后无法取消隐藏
- 8 U教授教你如何备份系统 如何备份系统教程
- 9 宏碁E5-572笔记本bios设置U盘启动的方法 宏碁E5-572笔记本如何设置BIOS启动项
- 10 防止U盘中毒的几种方法 如何防止U盘中毒的有效方法
win10系统推荐