电脑黑屏如何退出节电模式 电脑黑屏节电模式怎么解除
更新时间:2023-02-02 16:50:40作者:cblsl
对于电脑的电源模式,很多用户在玩游戏的时候就会选择高性能模式来保证游戏运行的流畅,而有些小伙伴的电脑在设置电源的节电模式之后,却总是会出现进入黑屏的状况,对此电脑黑屏如何退出节电模式呢?下面小编就来告诉大家电脑黑屏退出节电模式设置方法。
具体方法:
1、打开电脑,在电脑桌面空白处右键点击。
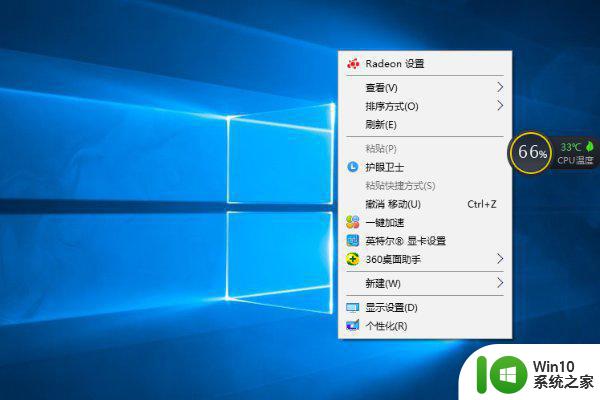
2、选择个性化按钮。
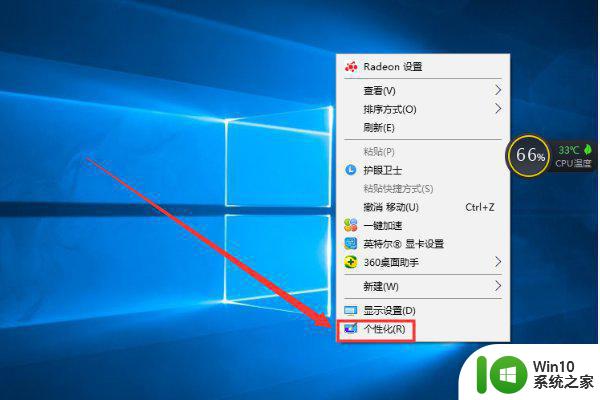
3、 进入个性化设置页面后,选择锁屏界面并点击。
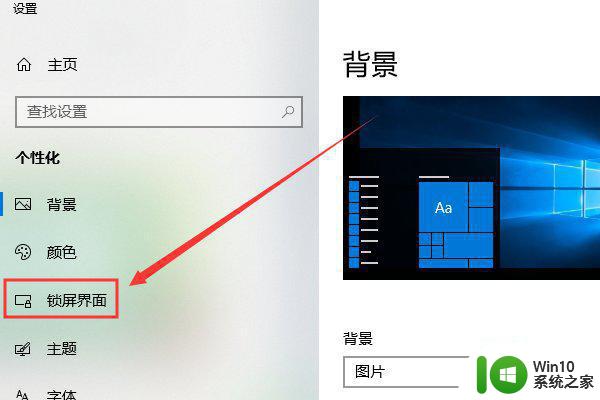
4、在锁屏界面处找到“屏幕保护程序设置”并点击。
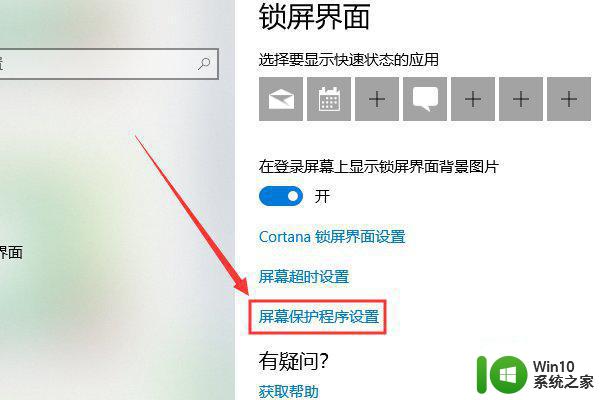
5、在屏幕保护程序处选择“(无)”。
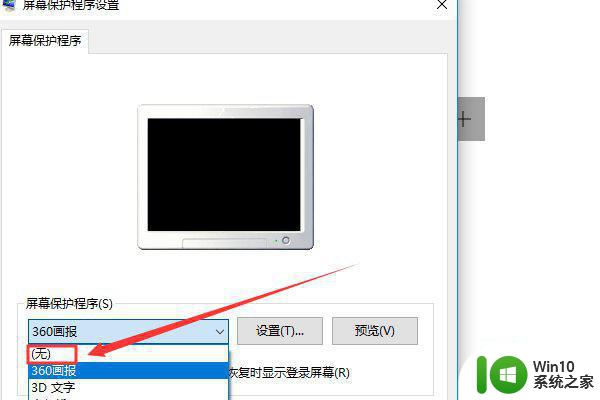
6、选择完成后,在下方电源管理处,点击“更改电源设置”按钮。
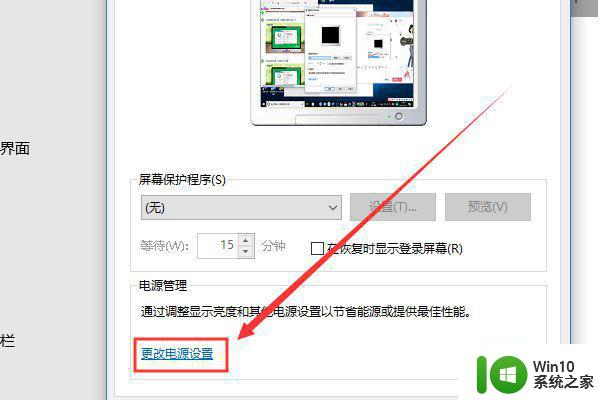
7、在选择或自定义电源计划处点击“更改计划设置”。
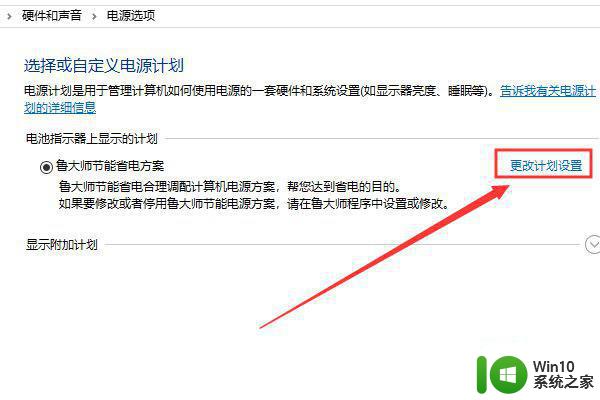
8、在“使计算机进入睡眠状态”处选择“从不”,然后点击保存修改。至此,解除电脑节电模式突然黑屏操作步骤完成。
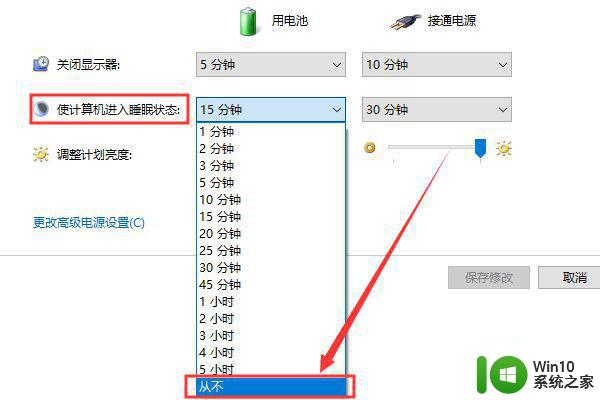
注意事项:
1、如若上述操作并不能恢复,则重新安装操作系统,不能安装软件、补丁、驱动等,观察开机是否存在问题。如果没有再逐步的安装驱动、补丁、软件。
2、检查硬件方面原因,如硬盘、内存、显卡、主板等是否出现问题,如果是硬件问题引起的,建议检修硬件。
以上就是小编教大家的电脑黑屏退出节电模式设置方法了,有需要的用户就可以根据小编的步骤进行操作了,希望能够对大家有所帮助。
电脑黑屏如何退出节电模式 电脑黑屏节电模式怎么解除相关教程
- 节能模式电脑黑屏 台式机开机黑屏显示如何调整节电模式
- 如何关闭电脑的节电模式后解除黑屏 电脑从节电模式恢复后黑屏怎么办
- 电脑黑屏显示节电模式如何关闭 电脑黑屏显示节电模式无法解除
- 电脑出现节电模式怎么办并且黑屏解决方法 电脑为什么会自动进入节电模式并且黑屏
- 台式电脑显示节电模式然后黑屏了怎么办 台式电脑显示节电模式黑屏无法恢复
- 电脑黑屏显示节电模式怎么处理 电脑黑屏节电模式如何关闭
- 电脑进入节电模式如何唤醒 电脑节电模式怎么取消
- 电脑节电模式怎么打开 电脑节电模式如何打开
- 电脑省电模式黑屏无法唤醒怎么办 如何在电脑省电模式下避免黑屏问题
- 电脑进入省电模式黑屏恢复方法 电脑进入省电模式黑屏怎么处理
- 电脑关闭双屏的图文教程 电脑双屏模式如何退出
- 触屏电脑网页全屏模式退出方法 触屏电脑网页全屏模式恢复快捷键
- U盘照片一不小心误删了怎么找回 U盘照片误删怎么恢复
- wps文档这么设置打开密码 wps文档打开密码设置方法
- 电脑原来识别u盘但是突然不识别u盘怎么办 电脑USB接口突然失效怎么办
- 盘点U盘使用过程中常见的四大不良习惯 U盘使用不良习惯有哪些
电脑教程推荐
- 1 wps文档这么设置打开密码 wps文档打开密码设置方法
- 2 wps打开显示最终页面 wps打开后如何显示最终页面
- 3 如何修改WinPE的OEM信息 WinPE OEM信息修改教程
- 4 宏基笔记本自动关机的原因以及解决方法 宏基笔记本频繁自动关机的原因和处理方法
- 5 禁止电脑向U盘输出数据的方法 如何防止电脑向U盘输出数据
- 6 艾尔登法环失色锻造石商人的获取教程 艾尔登法环失色锻造石商人在哪里找
- 7 winxp电脑DNF出错,应用程序异常的修复方法 winxp电脑DNF游戏闪退怎么办
- 8 电脑USB接口识别U盘速度很慢怎么办 电脑USB接口识别U盘速度慢怎么解决
- 9 如何在wps表格中自动排列页码
- 10 Windows8系统程序应用无法打开怎么修复 Windows8系统程序应用无法打开怎么解决
win10系统推荐