win10玩cs1.6如何建立局域网联机 win10局域网联机教程cs1.6
更新时间:2023-10-21 16:51:45作者:xiaoliu
win10玩cs1.6如何建立局域网联机,《Win10玩CS1.6如何建立局域网联机》是一个关于如何在Windows 10操作系统上搭建局域网联机的教程,CS1.6作为经典的游戏之一,吸引了无数玩家的热爱。许多玩家在新的操作系统环境下遇到了局域网联机的问题。本教程将详细介绍在Win10系统上建立局域网联机的步骤和方法,帮助玩家们解决这一困扰,让他们能够畅快地在局域网内与好友一起享受CS1.6的乐趣。
具体方法:
1、首先我们右击CS,选择“打开文件所在位置”
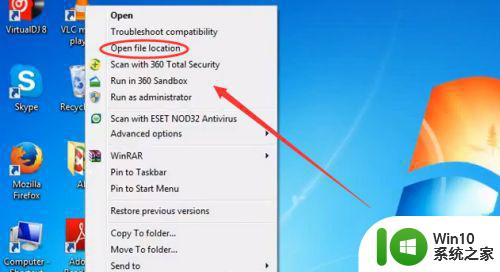
2、右击“hlds”文件,选择“以管理员身份运行”
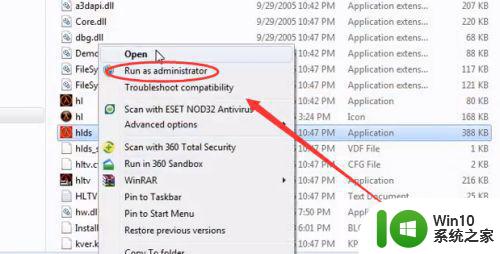
3、然后你可以选择填写房间名,选择地图,玩家人数 ,房间密码等。
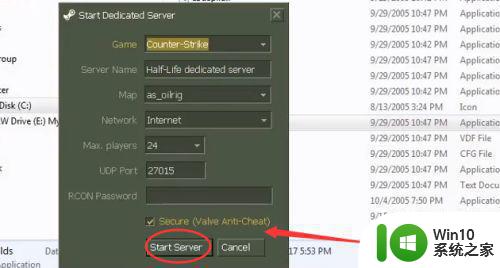
4、记住你的IP地址,等下建房间要用,还要发给你想要一起玩的朋友。
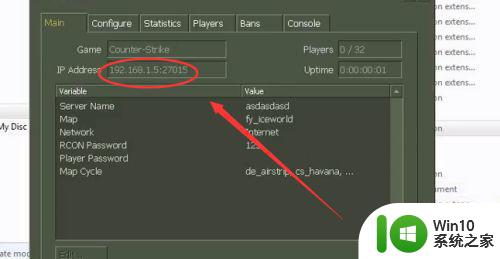
5、登陆游戏,按“~”键唤出控制台。 输入“connect+空格+你刚建的房间的IP”
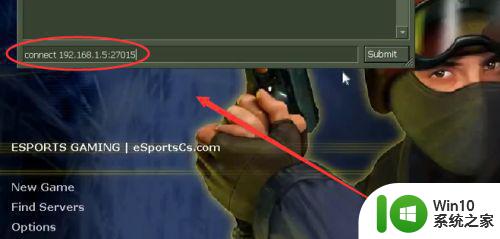
6、如果建房间连接失败,我们退出游戏,点击“console”在下面输入“sv_lan 1” (1前面的空格键不要忘了)。再登陆游戏,按第五步骤操作就行了。
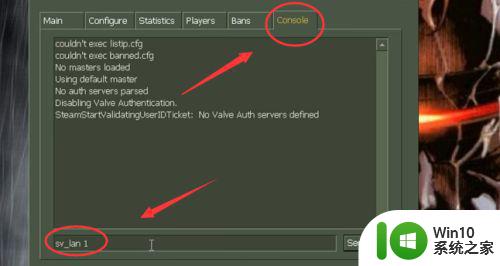
以上就是关于如何在win10上建立局域网联机的全部内容,如果有出现相同情况的用户,可以按照小编的方法来解决。
win10玩cs1.6如何建立局域网联机 win10局域网联机教程cs1.6相关教程
- win10红色警戒2局域网联机教程 win10红警2如何局域网对战
- win8/win10创建局域网的方法 win8/win10如何建立局域网连接
- win10怎么建个局域网 win10建立局域网步骤
- win10电脑创建局域网的方法 win10系统如何创建局域网
- win10内部局域网怎么搭建 w10搭建局域网如何设置
- win10笔记本创建局域网的方法 win10笔记本如何加入局域网
- win10如何设置共享局域网 w10局域网共享设置教程
- win10电脑局域网连接教程 win10电脑局域网配置步骤
- 2台win10电脑如何建立局域网 2台win10电脑组成局域网怎么设置
- 家庭局域网的组建方案 Win10怎么连接家庭局域网
- win10设置局域网的方法 win10如何在局域网中共享文件
- 详解Win10与Win7系统组建局域网的设置方法 Win10和Win7系统如何组建局域网的具体步骤
- 如何解决win10系统蓝牙显示已配对但未连接的问题 win10蓝牙无法连接已配对设备
- win10文件夹删除不了显示其他程序中打开解决方法 Win10文件夹删除不了显示其他程序中打开怎么办
- win10 资讯与兴趣一键关闭关闭 win10热点资讯通知关闭方法
- windows10无法验证此网站的标识或连接的完整性 如何验证网站的标识
win10系统教程推荐
- 1 win10文件夹删除不了显示其他程序中打开解决方法 Win10文件夹删除不了显示其他程序中打开怎么办
- 2 怎么进入win10系统的winre恢复环境 win10系统如何进入winre恢复环境
- 3 笔记本win10 找不到控制面板怎么办 win10控制面板中找不到显示选项
- 4 win10不能访问局域网其他电脑怎么办 win10局域网无法访问其他电脑解决方法
- 5 win10软件打开任务管理器里有就是没显示如何修复 Win10任务管理器打开但没有显示软件如何解决
- 6 联想笔记本win10开机时准备windows如何进入安全模式 联想笔记本win10如何进入安全模式
- 7 win10系统每次开机都有输入pin码,怎么消除掉 Win10系统取消开机PIN码
- 8 笔记本win10系统散热方式怎么设置 笔记本win10系统散热优化方法
- 9 window10错误0x80240016怎么回事+win10更新遇到错误代码0x80240016的解决教程 Windows10更新失败0x80240016解决方法
- 10 w10打开应用商店需要新应用打开解决方法 w10应用商店打不开怎么解决
win10系统推荐
- 1 联想笔记本专用win10 64位流畅专业版镜像
- 2 萝卜家园Windows10 64位专业完整版
- 3 中关村ghost win10 64位克隆专业版下载v2023.04
- 4 华为笔记本专用win10 64位系统绿色版
- 5 联想笔记本专用Ghost Win10 64位精简专业版
- 6 电脑公司ghost win10 64位官方免激活版v2023.04
- 7 雨林木风Ghost Win10 64位完美官方版
- 8 雨林木风ghost win10 32位最新精简版v2023.04
- 9 技术员联盟ghost win10 32位 精简安装版系统
- 10 东芝笔记本ghost win10 32位免激专业版v2023.04