2台win10电脑如何建立局域网 2台win10电脑组成局域网怎么设置
更新时间:2023-03-18 09:26:02作者:jiang
在同样的环境下使用win10电脑进行办公时,为了满足用户更好的进行文件的传输,通常都会建立一个局域网模式,这样用户可以通过局域网来完成一些文件的共享,非常的方便实用,可是2台win10电脑组成局域网怎么设置呢?接下来小编就来告诉大家2台win10电脑组成局域网设置方法。
具体方法:
1、点击网络图标,出现网络相关,然后点击“网络和internet设置”。下图:
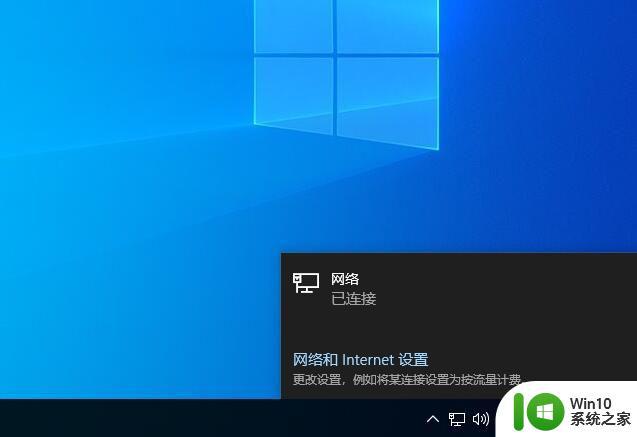
2、点击左侧的“以太网”后,在右侧找到“更改适配器选项”点击进入。
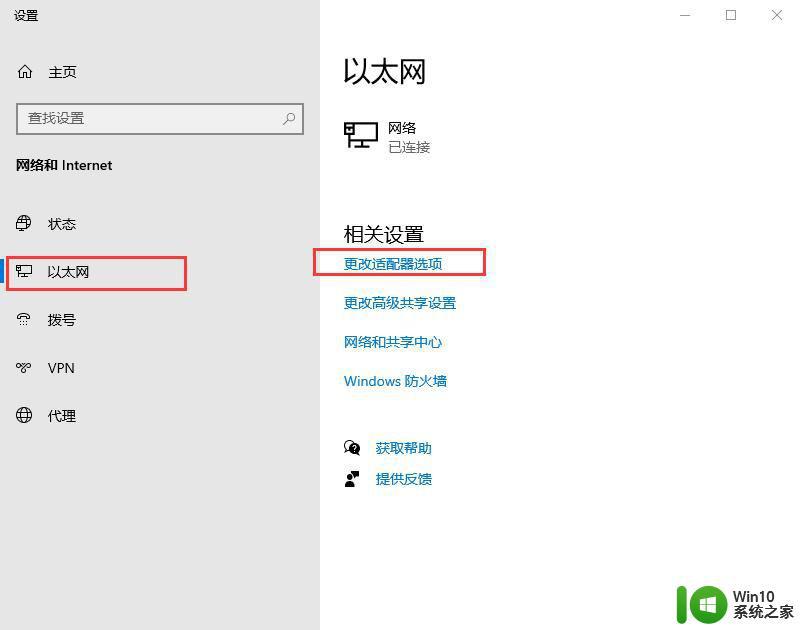
3、双击连接的以太网络,然后点击属性按钮。
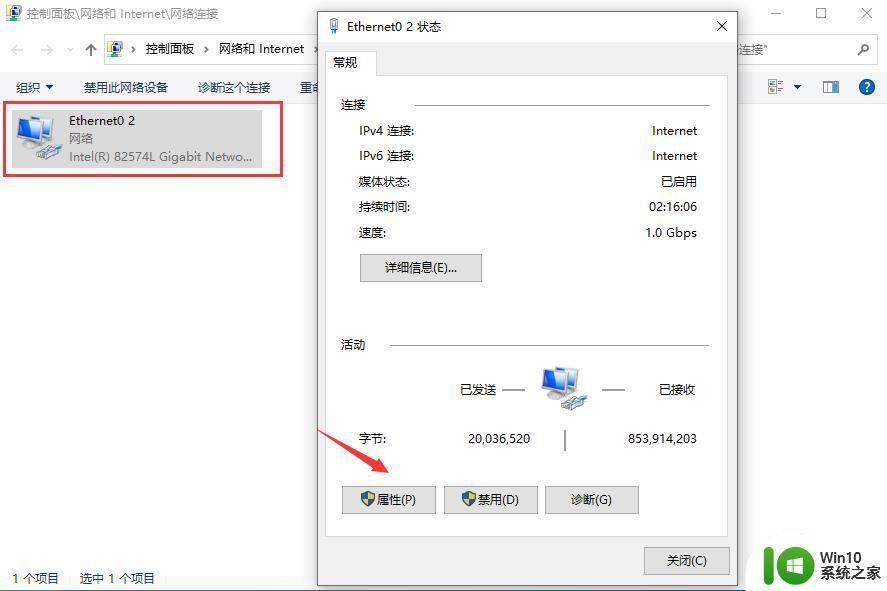
4、接着双击“Internet 协议版本4”。下图:
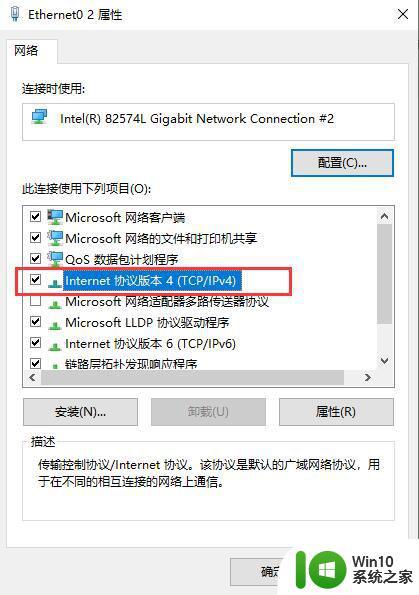
5、接着把IP地址设定为以下的固定IP地址,参考下图:
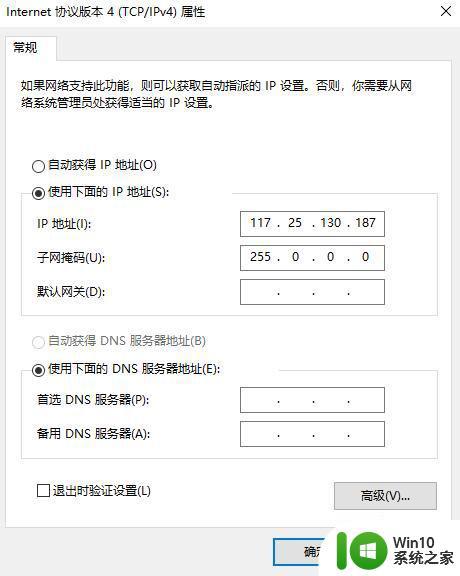
6、两台电脑设置完成后,我们使用其中一台电脑同时按下键盘快捷键Win+R,打开运行窗口输入CMD,然后确定。

7、输入刚刚设置的ip地址,输入ping 192.168.119.138 然后按回车。出现下图所示说明组建成功了。
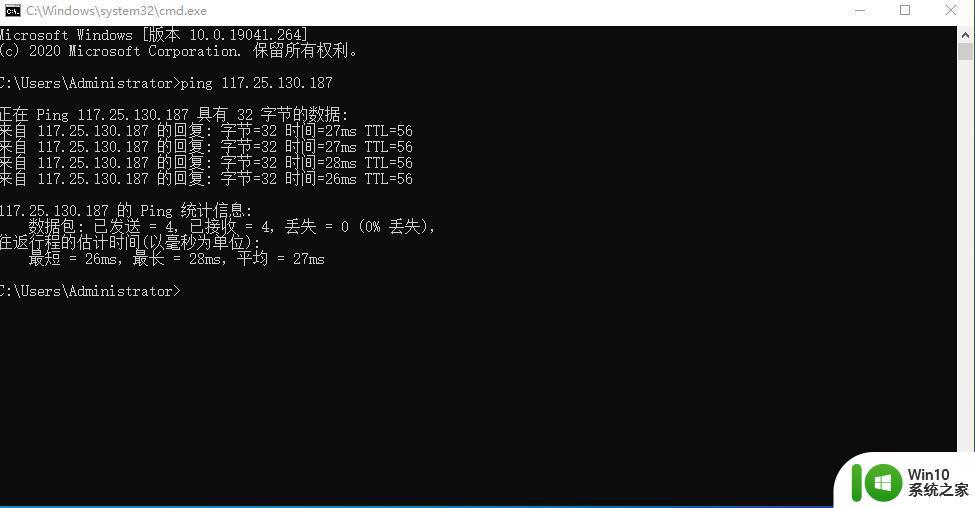
上述就是小编给大家带来的2台win10电脑组成局域网设置方法了,还有不清楚的用户就可以参考一下小编的步骤进行操作,希望能够对大家有所帮助。
2台win10电脑如何建立局域网 2台win10电脑组成局域网怎么设置相关教程
- win10红色警戒2局域网联机教程 win10红警2如何局域网对战
- win8/win10创建局域网的方法 win8/win10如何建立局域网连接
- win10电脑创建局域网的方法 win10系统如何创建局域网
- windows连接局域网 Win10两台电脑局域网连接步骤
- win10怎么建个局域网 win10建立局域网步骤
- win10内部局域网怎么搭建 w10搭建局域网如何设置
- win10玩cs1.6如何建立局域网联机 win10局域网联机教程cs1.6
- 家庭局域网的组建方案 Win10怎么连接家庭局域网
- win10电脑局域网连接教程 win10电脑局域网配置步骤
- 详解Win10与Win7系统组建局域网的设置方法 Win10和Win7系统如何组建局域网的具体步骤
- win10笔记本创建局域网的方法 win10笔记本如何加入局域网
- 同一局域网win10和win7系统的电脑实现共享的设置方法 同一局域网win10和win7系统的电脑共享设置步骤
- 笔记本电脑win10系统做热点设置方法 win10笔记本电脑如何设置热点
- 激活家庭版win10 2022最新Win10激活秘钥
- win10打开窗口最大化无法还原怎么办 win10打开窗口最大化后无法还原怎么办
- win10专业版电脑休眠 win10 专业版怎样关闭休眠功能
win10系统教程推荐
- 1 win10打开窗口最大化无法还原怎么办 win10打开窗口最大化后无法还原怎么办
- 2 win10用户账户控制弹窗老是出现怎么取消 win10用户账户控制弹窗如何关闭
- 3 win10系统更新提醒设备过期 Win10更新提示设备已过期怎么办
- 4 win10按任何键都弹出一个东西 win10按键盘弹出各种问题解决
- 5 电脑w10一开ps就卡死系统如何修复 电脑W10打开Photoshop卡死怎么办
- 6 win10系统取消自动生成Sandbox文件夹的方法 Win10系统如何关闭自动生成Sandbox文件夹功能
- 7 老笔记本装win10,显示器不清晰怎么回事 win10笔记本外接显示器画质不清晰怎么办
- 8 win10电脑无internet安全不能上网如何解决 win10电脑无internet安全解决方法
- 9 w10游戏右边输入法出现窗口如何解决 w10游戏右边输入法窗口无法关闭怎么办
- 10 win10浏览器不断弹出 win10浏览器打开后主页弹出无法关闭
win10系统推荐
- 1 技术员联盟ghost win10 32位 精简安装版系统
- 2 东芝笔记本ghost win10 32位免激专业版v2023.04
- 3 电脑公司ghost win10 64位最新免激活版v2023.04
- 4 深度技术ghost win10 32位升级稳定版
- 5 联想笔记本专用win10 64位家庭中文版免激活
- 6 系统之家ghost win10 64位极速正式版下载v2023.04
- 7 华硕笔记本windows10 32位官方精简版v2023.04
- 8 萝卜家园ghost win10 64位游戏安装版下载v2023.04
- 9 华硕笔记本专用Windows10 64位版优化版
- 10 系统之家windows10 32位专业版原版下载v2023.04