怎样强制消除电脑的开机密码 如何绕过电脑开机密码
更新时间:2023-10-21 08:55:52作者:jiang
怎样强制消除电脑的开机密码,电脑开机密码是保护个人隐私和数据安全的重要手段,在某些情况下,我们可能会遇到忘记密码或需要绕过密码的情况,虽然绕过电脑开机密码可能在某些特定场景下具有必要性,但我们应该明确了解这样做的风险和合法性。本文将探讨如何强制消除电脑的开机密码以及绕过密码的方法,同时提醒读者在实际操作中要谨慎考虑和遵守相关法律法规。
具体方法:
1、在电脑桌面的左下角,点击,然后找到【设置】,点击进入设置。
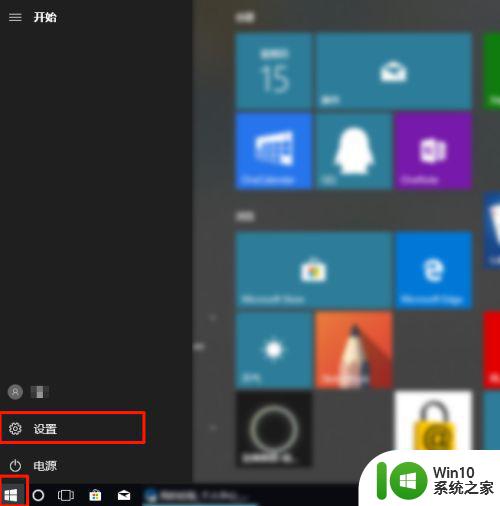
2、在列表图中找到【账号】点击。
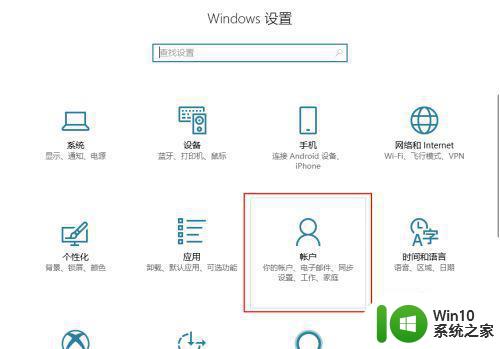
3、进来后就是看到自己的账号信息,我们点击左边的【登陆选项】。
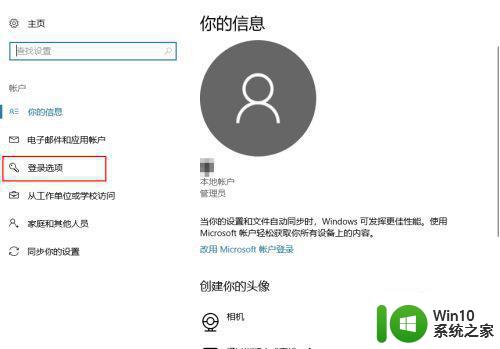
4、在【登陆选项】的左边找到【密码】,点击密码下边的【更改】。
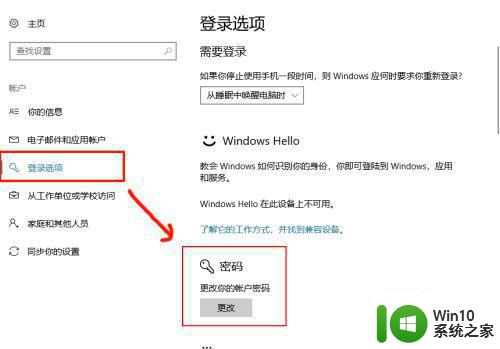
5、弹出窗口后,输入当前开机密码,然后点击【下一步】。
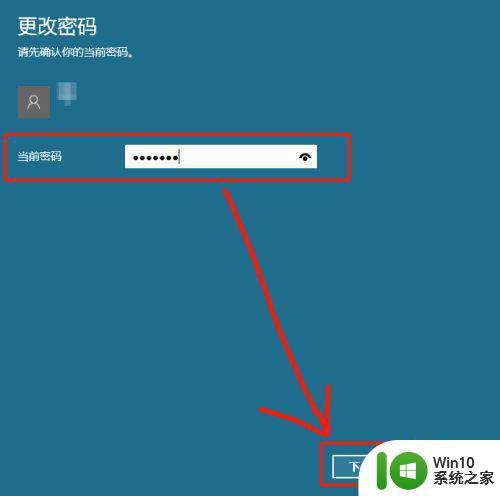
6、跳到这个界面的时候,什么都不要输入,直接点下一步,这样才是取消开机密码。
记住【这步不要输入,直接点击下一步】即可。
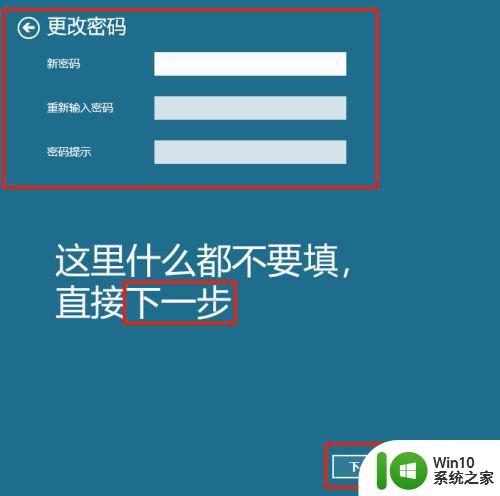
7、点击下一步后,进入这个界面就是设置完成了,点击【完成】即可。
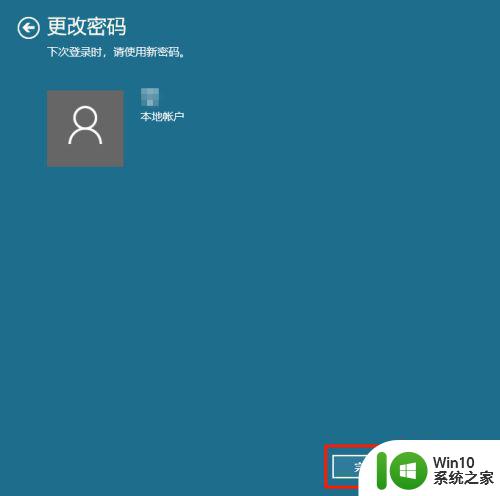
8、最后我们返回【登陆选项】,看下右边的密码下边的【更改】是不是变成【添加】了,这就说明开机密码已经取消了。
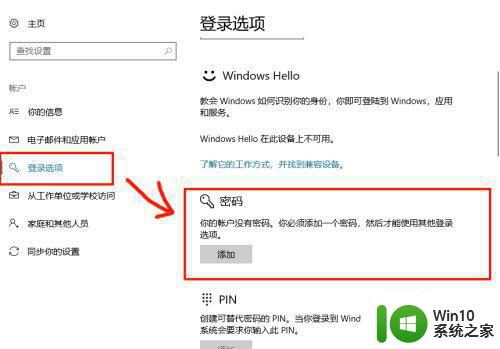
以上就是如何强制消除电脑的开机密码的全部内容,如果遇到这种情况,你可以按照以上操作进行解决,非常简单快速,一步到位。
怎样强制消除电脑的开机密码 如何绕过电脑开机密码相关教程
- 电脑开机如何更改密码 电脑的开机密码怎样修改
- 如何改电脑密码开机密码 电脑开机密码修改步骤
- 怎么取消笔记本密码 怎样设置笔记本电脑取消开机密码
- 如何去除开机密码 如何去掉电脑开机密码
- 电脑密码忘了怎么开机 电脑密码忘了如何开机
- 怎样给台式电脑设置密码 台式电脑如何设置开机密码
- 如何更改苹果电脑开机密码 苹果电脑开机密码怎么改
- 电脑上怎么重新设置开机密码 如何重置电脑开机密码
- win8电脑取消开机密码的方法 win8系统怎么去掉开机密码
- 快速删除电脑开机密码的方法 如何忘记开机密码后重置电脑密码
- 破解电脑开机密码的方法 电脑开机密码忘了怎么办
- 电脑忘记密码怎么重置开机密码 怎样使用重置盘解决电脑开机密码忘记的问题
- 做系统u盘的软件怎么使用 系统U盘制作工具使用步骤
- 如何解决电脑显示器无信号键盘灯不亮的问题 电脑显示器无信号怎么办
- windows系统U盘正确的拔取方法 如何正确拔出Windows系统U盘
- windows xp宽带连接错误735网络故障解决办法 Windows XP宽带连接错误735解决方法
电脑教程推荐
- 1 windows系统U盘正确的拔取方法 如何正确拔出Windows系统U盘
- 2 轻松解决U盘不显示盘符的操作步骤 U盘插入电脑后没有盘符怎么办
- 3 浅谈u盘中出现乱码文件的解决方法 U盘乱码文件如何处理
- 4 U盘插电脑没反应的原因以及解决方法 U盘插电脑没有反应怎么办
- 5 新加装内存条不显示 电脑内存添加后没有显示出来怎么办
- 6 电脑一直自动刷新闪屏完全用不了怎么办 电脑自动刷新闪屏解决方法
- 7 wps多个工作表怎么排序 wps多个工作表如何按照自定义排序规则排序
- 8 explorer.exe引起开机黑屏的解决方法 explorer.exe黑屏解决方法
- 9 与英雄联盟服务器之间的通讯出现问题了如何解决 英雄联盟服务器通讯故障解决方法
- 10 浅析U盘文件打不开的解决方法 U盘文件损坏怎么办
win10系统推荐