win10升级后键盘突然反应慢如何恢复 win10升级后键盘输入延迟怎么解决
更新时间:2024-01-27 14:37:04作者:yang
当我们升级到Windows 10后,偶尔会遇到键盘反应变慢的情况,这种延迟可能会使我们的工作效率受到影响,而且对于有时限的任务来说更是令人沮丧。不过幸运的是我们可以采取一些简单的措施来解决这个问题。本文将探讨一些可能导致键盘延迟的原因,并分享解决方案,帮助您恢复键盘的正常响应速度。
具体方法:
1、首先我们打开控制面板中,找到【键盘】选项。
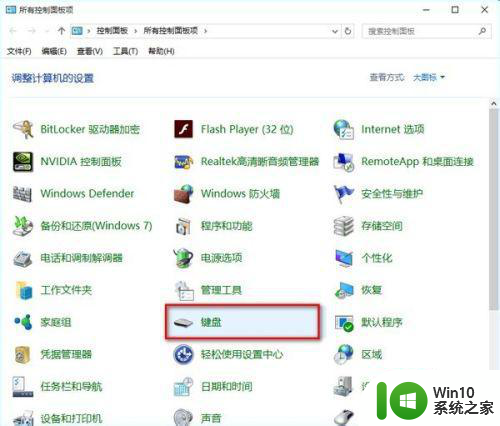
2、在打开的键盘属性窗口,在字符重复栏,把重复延迟(D)的滑块拉到最短位置,把重复速度(R)的滑块拉到最快位置(如图),然后点击:确定。
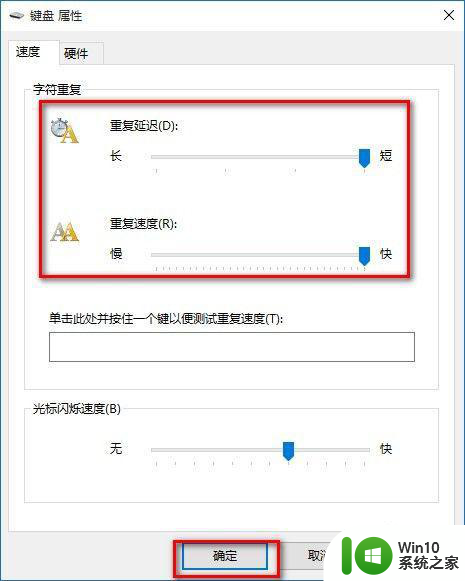
方法:1去注册表设置,查看键盘的注册表信息。
①打开注册表编辑器:win+R(输入regedit) - 回车,打开注册表编辑器,
②展开 HKEY_CURRENT_USER ControlPanel Keyboard
把InitialKeyboardIndicators(是最初键盘指示)默认设置为“2”就好,
KeyboardDelay(是键盘延迟),设置为“0”(延迟时间当然是越少越好),
KeyboardSpeed(是键盘速度),设置为“48”(根据自己的需要,也可以设置为其它值)
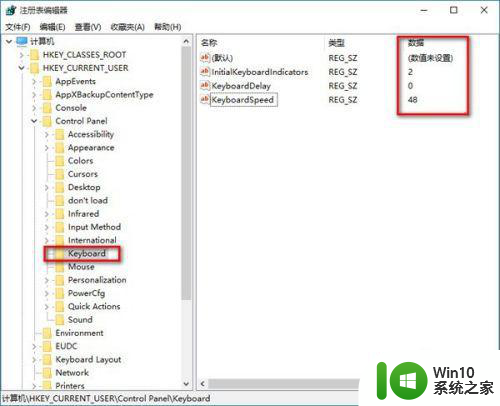
以上就是win10升级后键盘突然反应慢如何恢复的全部内容,有出现这种现象的小伙伴不妨根据小编的方法来解决吧,希望能够对大家有所帮助。
win10升级后键盘突然反应慢如何恢复 win10升级后键盘输入延迟怎么解决相关教程
- win10无线键盘输入延迟解决方法 win10无线键盘延迟怎么调整
- win10桌面右键反应慢怎么加速 win10桌面右键延迟怎么解决
- 升级win10系统后运行速度变慢怎么解决 win10系统升级后电脑变慢怎么办
- win10键盘延迟怎么调 win10键盘重复延迟是指什么
- w10升级后一直重启如何修复 W10升级后无限重启怎么解决
- 升级win10后网速变慢如何修复 Win10升级后网络速度变慢如何优化
- win10电脑突然不能打字 Win10系统电脑键盘打字延迟的解决方法
- win7升级到win10后c盘空间变小的解决方法 win10系统升级后C盘空间减少怎么办
- win10键盘重复延迟设置方法 win10键盘重复延迟调整方法
- w10升级后电脑变慢怎么处理 如何解决w10升级后电脑变慢的问题
- win10休眠后键盘没反应修复方法 win10休眠后键盘失灵怎么办
- win10升级系统后c盘容量不够怎么办 win10升级系统后C盘空间不足怎么处理
- win10条纹的解决办法 win10屏幕下面出现彩色条纹怎么处理
- win10无线已连接,但图标显示地球 win10网络连接显示地球图标但上不了网怎么办
- window10连接不上打印机0x00000709怎么解决 打印机0x00000709无法连接Windows 10解决方法
- win10dnf内存占用过大 win10玩dnf掉帧解决方法
win10系统教程推荐
- 1 win10无线已连接,但图标显示地球 win10网络连接显示地球图标但上不了网怎么办
- 2 win10清除共享文件夹访问密码 Win10如何取消共享文件夹访问密码设置
- 3 win10自动更新服务禁用后又自动开启怎么办 win10自动更新服务禁用后仍然自动开启怎么办
- 4 win10设置了开机启动却不启动 win10系统蓝屏无法启动怎么解决
- 5 win10点击setup.exe没有反应打不开怎么解决 win10点击setup.exe无反应无法打开怎么办
- 6 win10快速更新 win10系统快速更新方法
- 7 win10多任务处理图标不见了 Win10任务栏图标消失恢复方法
- 8 win10与win10组网 win10系统两台电脑如何组建局域网
- 9 win10控制面板设置没问题前面没声音如何解决 win10控制面板设置无声音
- 10 win10用电视当显示器有没有办法调用扬声器 Win10 HDMI线连接电视后声音没有输出怎么设置
win10系统推荐
- 1 惠普笔记本ghost win10 32位稳定旗舰版v2023.05
- 2 系统之家ghost win10 64位官方精简版
- 3 深度技术ghost win10 64位最新免费版v2023.05
- 4 萝卜家园win10 64位中文官方版
- 5 绿茶系统ghost win10 64位家庭优化版下载v2023.05
- 6 深度技术ghost win10 32位稳定专业版v2023.05
- 7 系统之家windows10 64位专业免激活版v2023.05
- 8 中关村ghost win10 32位游戏装机版v2023.05
- 9 华硕笔记本专用win10 64位经典专业版
- 10 深度技术ghost win10 64位专业破解版v2023.05