滑动截屏怎么截 电脑上滚动截屏的操作步骤
更新时间:2023-11-17 16:54:37作者:xiaoliu
滑动截屏怎么截,在日常使用电脑的过程中,我们经常需要对一些长页面或者文档进行截屏,以便于保存或分享,而对于电脑上的滚动截屏,许多人可能会感到困惑。幸运的是现在有一种非常方便的方法可以解决这个问题,那就是滑动截屏。滑动截屏可以帮助我们捕捉整个页面的截图,不再受到屏幕大小的限制。接下来我们将介绍如何在电脑上进行滚动截屏的操作步骤,让你轻松掌握这项技巧。
步骤如下:
1.首先,我们需要将要截取图像的软件准备好。比如说,我现在想截取一篇完整的 Word 文稿,就需要先用 Word 将文稿打开并定位到文稿的起始位置。
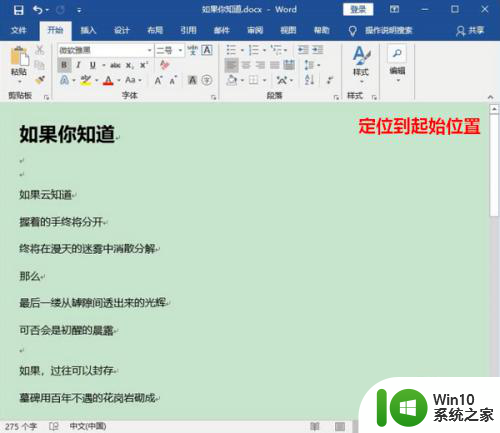
2.然后,启动 FastStone Capture 这个软件,点击主界面上的“捕获滚动窗口”图标。
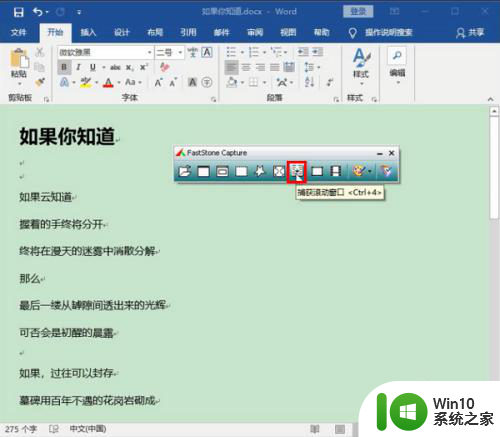
3.随后,按下键盘上的 Ctrl 键不放。这时,光标的形状将变成一个十字线。
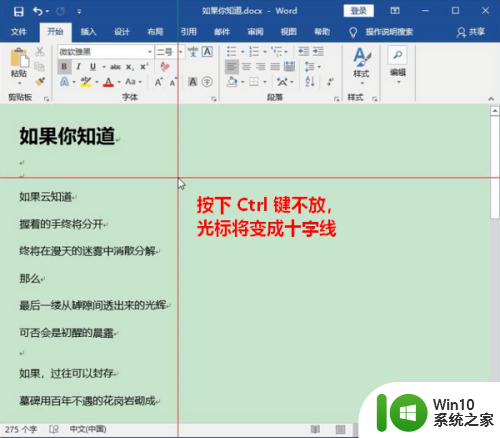
4.当光标变成十字线以后,框选要滚动截屏的区域。
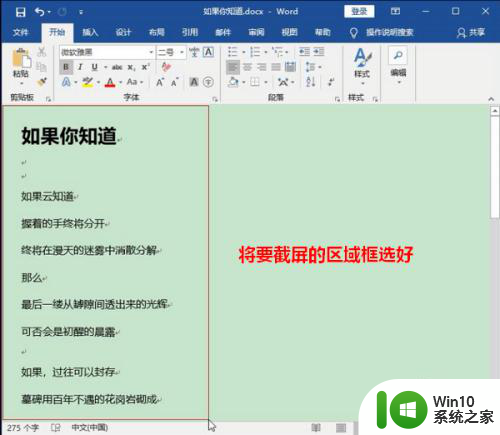
5.区域框选好以后,松开 Ctrl 键,用鼠标点击向下箭头滚动要截取的区域。
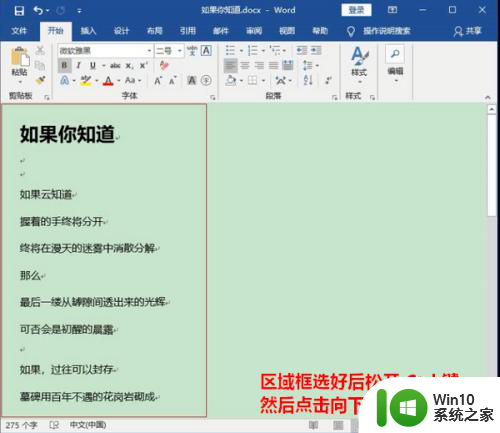
6.等到区域全部滚完之后,按下键盘上的 Esc 键。
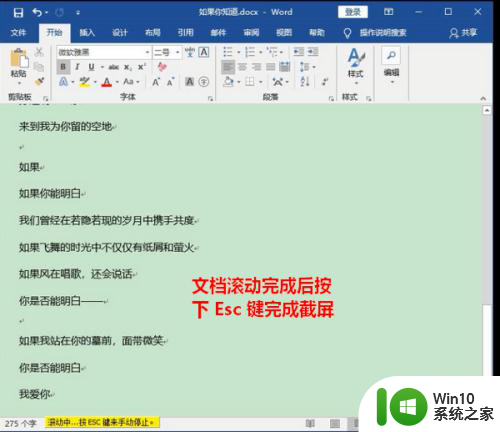
7.按下 Esc 键以后,我们的滚动截屏就大功告成了。
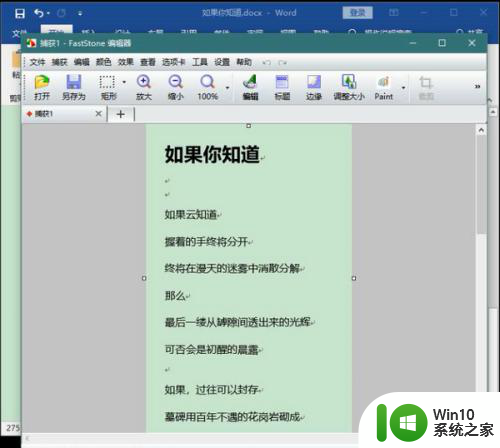
以上就是如何进行滑动截屏的全部内容,如果您还不清楚的话,可以按照小编的方法来操作,希望这篇文章能够对您有所帮助。
滑动截屏怎么截 电脑上滚动截屏的操作步骤相关教程
- 电脑可以滚动截图怎么操作 电脑滚动截屏技巧分享
- 滑动截屏怎么弄的华为 华为手机滚动截屏的快捷方式
- 微信滚动截屏怎么截长图 在微信上怎样截取长截图
- 电脑怎样滚动截屏长图 怎样截长屏
- oppo怎样截长屏幕截图 oppo手机怎么滚动截长图
- 电脑滚动截长图快捷键是什么 电脑滚动截屏怎么用快捷键弄
- 电脑可以滚动截长图吗 Windows 10 如何滚动截图长图
- 苹果电脑如何截屏截图并保存 苹果电脑截屏怎么截图
- 微信如何滚动截屏长图 微信截长图的方法
- 电脑截长屏怎么截图 电脑上截长图的方法
- 电脑截图怎么一边拉一边截 电脑上如何实现一边滚动一边截图
- 苹果电脑上的截图快捷键操作方法 苹果电脑如何使用快捷键截取屏幕截图
- wps多个工作表怎么排序 wps多个工作表如何按照自定义排序规则排序
- 电脑卡住了按什么键都不管用包括关机如何解决 电脑卡住按什么键都不管用怎么办
- explorer.exe引起开机黑屏的解决方法 explorer.exe黑屏解决方法
- 与英雄联盟服务器之间的通讯出现问题了如何解决 英雄联盟服务器通讯故障解决方法
电脑教程推荐
- 1 wps多个工作表怎么排序 wps多个工作表如何按照自定义排序规则排序
- 2 explorer.exe引起开机黑屏的解决方法 explorer.exe黑屏解决方法
- 3 与英雄联盟服务器之间的通讯出现问题了如何解决 英雄联盟服务器通讯故障解决方法
- 4 浅析U盘文件打不开的解决方法 U盘文件损坏怎么办
- 5 xp下boot.ini文件的作用介绍 xp下boot.ini文件如何配置
- 6 微星笔记本怎么实现u盘启动 微星笔记本如何设置u盘启动
- 7 wps表头隐藏后取消隐藏不出来 wps表头隐藏后无法取消隐藏
- 8 U教授教你如何备份系统 如何备份系统教程
- 9 宏碁E5-572笔记本bios设置U盘启动的方法 宏碁E5-572笔记本如何设置BIOS启动项
- 10 防止U盘中毒的几种方法 如何防止U盘中毒的有效方法
win10系统推荐