win11怎么不用pin win11 PIN码登录取消教程
Win11是微软最新推出的操作系统,引发了广泛关注和讨论,一些用户在升级到Win11后发现,PIN码登录选项不再可用。这一变化引起了用户的疑惑和困扰。PIN码登录是一种方便快捷的登录方式,取代了传统的密码登录,使用户能够更轻松地访问他们的设备和个人数据。Win11取消了PIN码登录选项,这让用户感到困惑和不便。为什么Win11不再支持PIN码登录?有没有其他替代的登录方式?接下来我们将一一解答这些问题。
win11取消pin码登录教程
方法一
1、按下键盘上的“win+i”打开设置菜单。
2、在左边栏中点击进入“账户”。
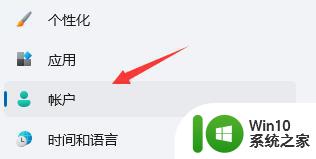
3、右侧找到“登录选项”,点击进入。
4、在登录方法下找到“pin”展开后点击“删除”。
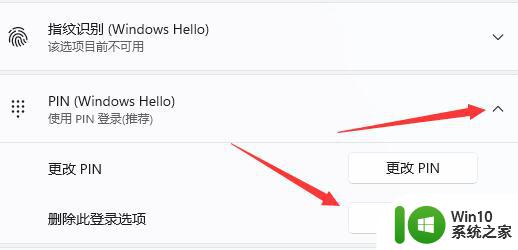
5、阅读删除pin码的结果,然后点击“删除”。
6、只要再输入我们的账户登录密码就可以了。
方法二
1、首先进入系统,按win+r打开运行,并输入regedit进入注册表。
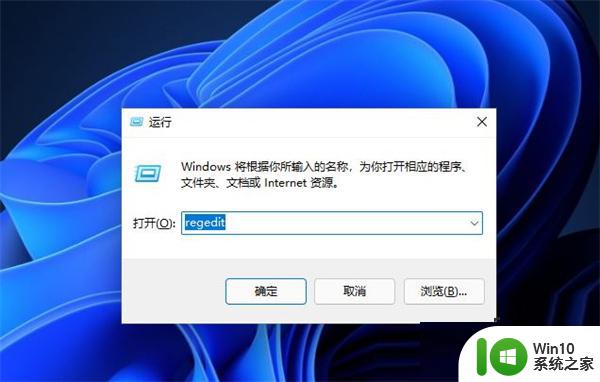
2、进入注册表后,找到对应文HKEY_LOCAL_MACHINE\SOFTWARE\Microsoft\Windows NT\CurrentVersion\PasswordLess\Device。
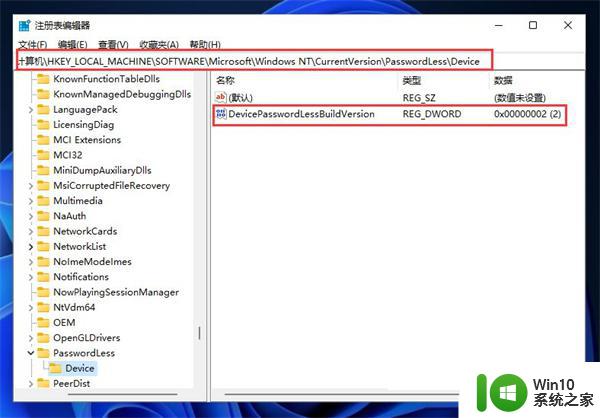
3、将DevicePasswordLessBuildVersion的原值2改为0。
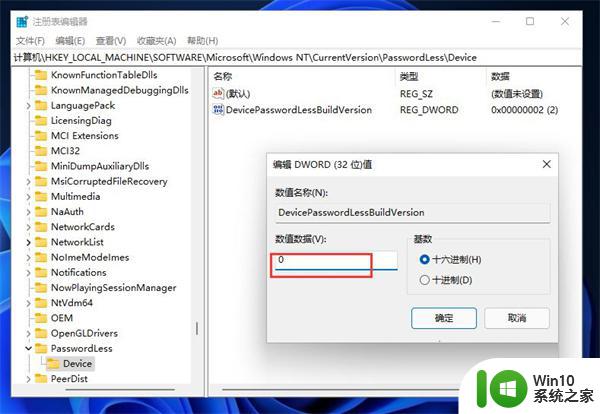
4、设置完成后关闭注册表,再次win+r打开运行框。输入control userpasswords2。
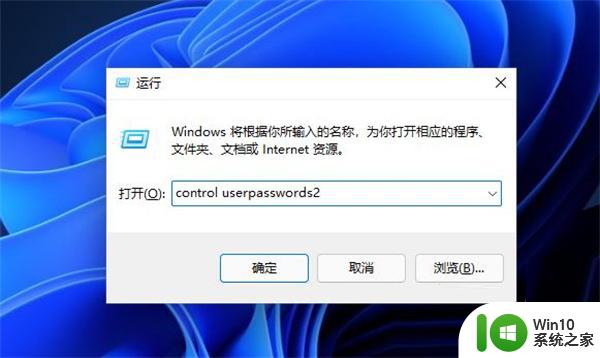
5、进入后,将图示的勾选取消。
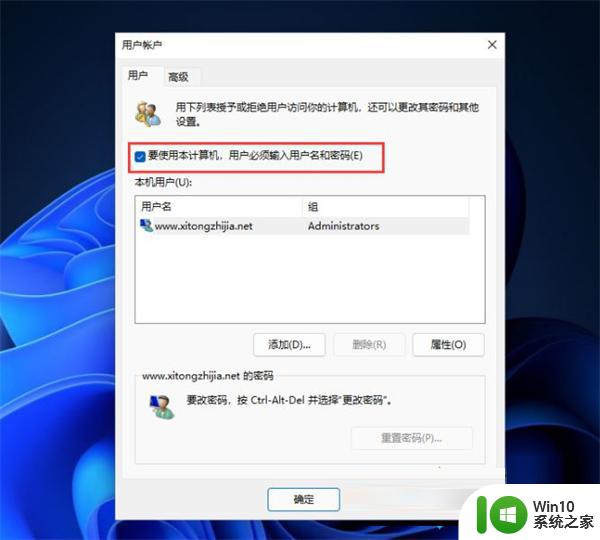
6、取消后点击应用,然后输入当前的账号的PIN码。再点击确定,下次开机系统就会自动登陆了。
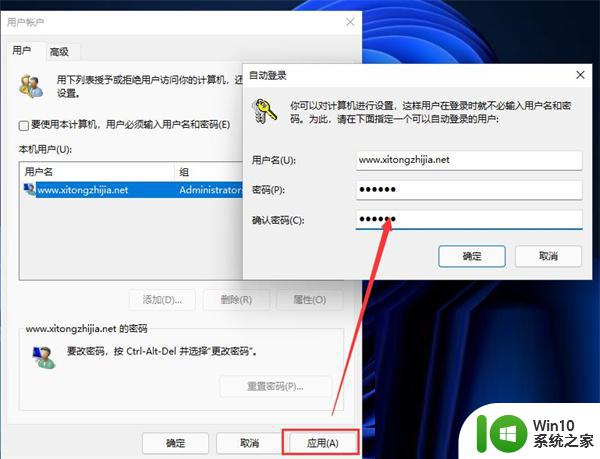
以上就是win11怎么不用pin的全部内容,如果有任何疑问,用户可以按照小编的方法进行操作,希望这些方法对大家有所帮助。
win11怎么不用pin win11 PIN码登录取消教程相关教程
- win11不用输入pin Win11取消PIN码登录教程
- Win11怎么取消登录密码 win11如何取消密码登录
- win11取消开机登录密码的步骤 win11系统怎么取消登陆密码
- win11取消pin码登录的方法 win11不需要pin码如何取消
- win11电脑怎么取消pin密码登录 win11取消开机密码pin方法
- win11取消pin登录的设置方法 win11怎么删除pin码登录
- win11关闭pin登录密码的方法 win11如何取消pin登录密码
- windows11取消登录密码的具体方法 win11如何关闭登录密码
- win11取消密码登陆的方法 win11怎么取消登陆密码
- win11取消pin密码登录的步骤 如何在win11电脑上取消pin密码登录
- win11如何取消账户登录 win11取消账户登录方法
- win11如何关闭开机密码验证 win11怎样取消开机密码登录
- 怎么退出win11预览版 Win11测试版如何卸载
- win10不小心把蓝牙图标删除了 Win11蓝牙图标丢失了怎么恢复
- win11专业工作站版无法开启卓越性能模式 Win11卓越性能模式开启教程
- win11 你要允许来自未知发布者的此应用对你的设备进行更改吗解决方法 Win11如何允许未知发布者的应用对设备进行更改解决方法
win11系统教程推荐
- 1 电脑推送了win11,点击了暂时使用win10 win10升级win11没有收到推送怎么办
- 2 win11每点开一个东西就弹一个界面 电脑打开文件夹自动弹出新窗口怎么办
- 3 win11壁纸文件在哪里 win11壁纸保存位置详细说明
- 4 win11 ipv4和ipv6都显示无网络访问权限 IPv6有网但IPv4无网络访问权限怎么办
- 5 win11运行bat文件一闪而过怎么办 win11打开bat文件一闪而过怎样处理
- 6 win11怎么发送到桌面 win11文件如何发送到桌面
- 7 win11下面的任务栏图标没了 Win11任务栏图标消失不见了怎么办
- 8 win11家庭找不到gpedit.msc Win11无法打开gpedit.msc怎么办
- 9 win11重置网络命令 Win11如何使用命令重置网络适配器
- 10 win11怎么设置右键菜单内容的首选项 Win11右键菜单内容自定义设置教程