win11启动关闭小键盘 Win11系统小键盘设置方法
更新时间:2024-02-28 16:06:28作者:jiang
Win11系统在启动和关闭小键盘方面提供了便利的设置方法,这给用户带来了更加便捷和高效的操作体验,小键盘作为一个常用的输入工具,在某些场景下发挥着重要的作用。对于一些用户来说,小键盘的启动和关闭可能会带来一些困扰。幸运的是Win11系统为我们提供了简单易用的设置选项,使我们能够根据个人需求来灵活地启动或关闭小键盘。接下来我们将介绍Win11系统中小键盘的设置方法,帮助大家更好地掌握这一功能。
操作方法:
1.首先,点击下方任务栏的“开始菜单”,在弹出的界面中选择打开“设置”界面,如图所示;
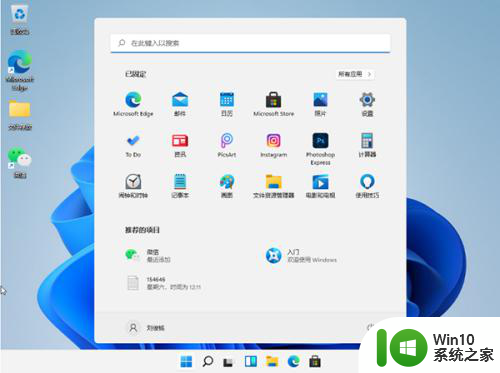
2.接着,在打开的设置界面中。点击左侧的“辅助功能”,再点击对应右侧的“键盘”选项,如图所示;
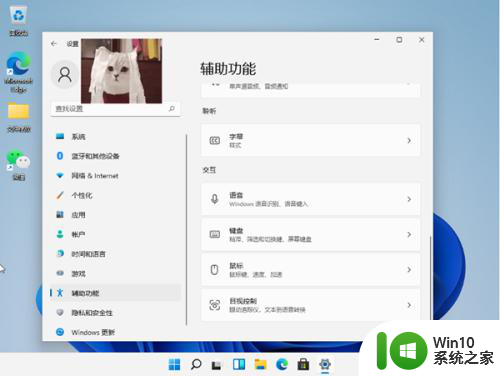
3.然后,在打开的界面中,点击开启“屏幕键盘”选项,如图所示;
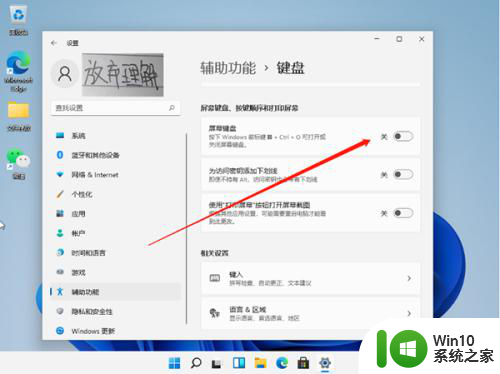
4.最后,返回到桌面可发现小键盘了,如图所示。
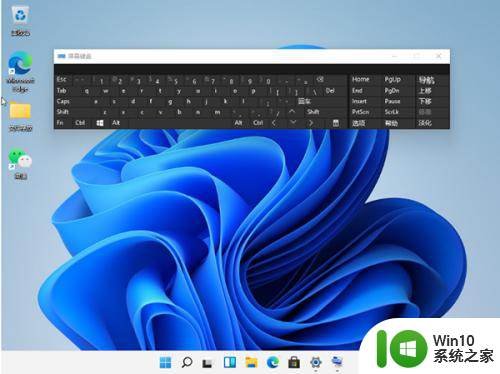
以上是关于如何在Win11中启用或关闭小键盘的全部内容,如果您还有任何疑问,请参考以上步骤进行操作,希望对大家有所帮助。
win11启动关闭小键盘 Win11系统小键盘设置方法相关教程
- win11开机如何打开小键盘 win11开机自动打开小键盘的方法
- 升级Win11系统数字小键盘用不了的处理方法 升级Win11系统数字小键盘用不了怎么办
- win11系统小键盘不能用如何解决 win11系统升级后小键盘失效怎么办
- Win11系统升级后小键盘无法使用怎么办 如何解决Win11更新后无法打开小键盘的问题
- win11电脑小键盘怎么打开 win11笔记本小键盘怎么打开
- win11触摸屏键盘如何开启 win11触摸键盘设置方法
- win11如何关闭触摸键盘 win11怎么关闭触摸键盘
- 点击输入框自动弹出屏幕键盘 Win11虚拟键盘怎么关闭
- win11开启软键盘的方法 win11怎么开启软键盘
- windows11系统关闭小组件的步骤 win11小组件怎么关闭
- win11开机自启动程序关闭方法 win11开机自启动程序设置方法
- win11怎么设置键盘快捷键 Win11如何自定义快捷键设置
- win11 飞行模式是灰色的 Win11系统飞行模式灰色无法解决
- Win11系统更新升级出现错误代码0x80070002如何处理 Win11系统更新升级失败怎么办
- win11窗口透明化 Win11透明窗口设置步骤
- win10有没有密钥有什么区别 Win11产品密钥和Win10产品密钥有什么不同
win11系统教程推荐
- 1 win10有没有密钥有什么区别 Win11产品密钥和Win10产品密钥有什么不同
- 2 win11电脑的任务栏怎么隐藏 怎么在Win11中隐藏任务栏
- 3 为什么win11有些软件打不开 Win11无法启动exe应用程序的解决办法
- 4 win11瘦身软件 Windows 11 Manager(win11优化软件) v1.4.0 最新版本更新
- 5 网银不兼容win11edge解决视频 Win11 Edge浏览器不支持网银的解决方法
- 6 win11家庭版有广告吗? Windows11如何关闭小组件广告
- 7 win11 弹窗确认 如何取消Win11每次打开软件的提示确认
- 8 win11笔记本电脑蓝牙图标不见了怎么办 Win11蓝牙图标不见了怎么恢复
- 9 win11将安全信息应用到以下对象时发生错误 拒绝访问怎么解决 Win11安全信息应用错误拒绝访问解决方法
- 10 win11启动删除 Win11删除休眠文件hiberfil.sys的步骤