win11如何打开软键盘 Win11软键盘如何设置
更新时间:2024-02-07 16:56:56作者:jiang
Win11是微软最新推出的操作系统,相比于之前的版本,在用户界面和功能上都有了很大的改进,其中一个显著的变化就是软键盘的设置和打开方式。在Win11中,打开软键盘变得更加简单便捷,只需点击任务栏上的键盘图标即可快速启动软键盘。而且在设置方面,Win11也提供了更多个性化的选项,用户可以根据自己的需求进行灵活调整。无论是使用触摸屏设备还是需要临时输入文字的情况,Win11的软键盘都能提供便利和舒适的输入体验。
具体方法:
1、首先我们点击电脑桌面下方的开始菜单,打开后点击设置选项进入设置界面。
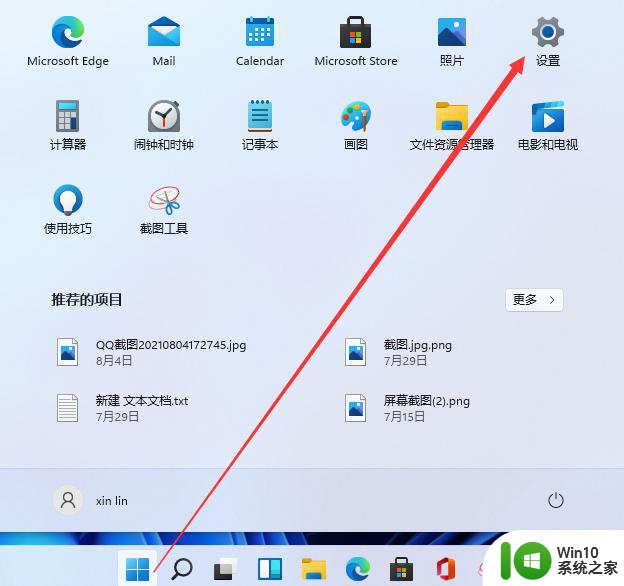
2、然后我们下拉设置界面找到辅助功能点击进去。
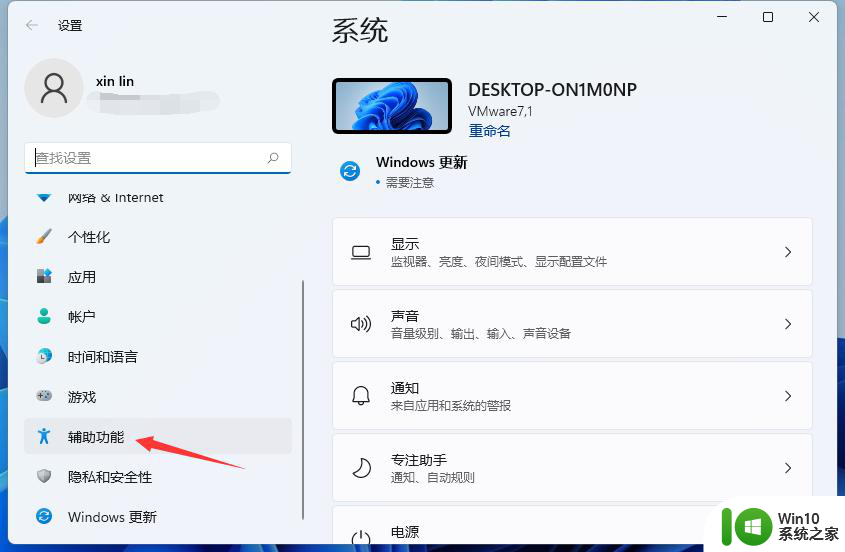
3、在辅助功能里面我们下拉找到键盘设置的选项,选择键盘选项进入设置屏幕键盘。
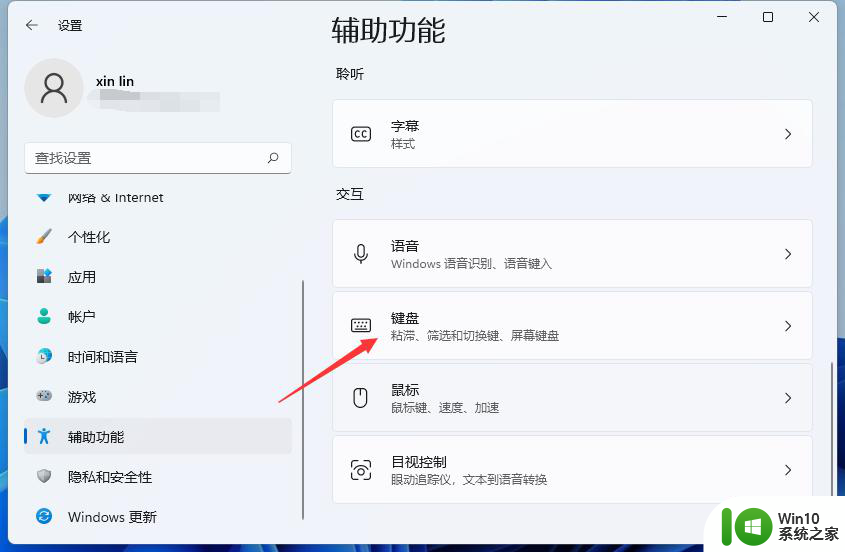
4、看到屏幕键盘的开关了吗。我们点击开关就能开启屏幕键盘了。
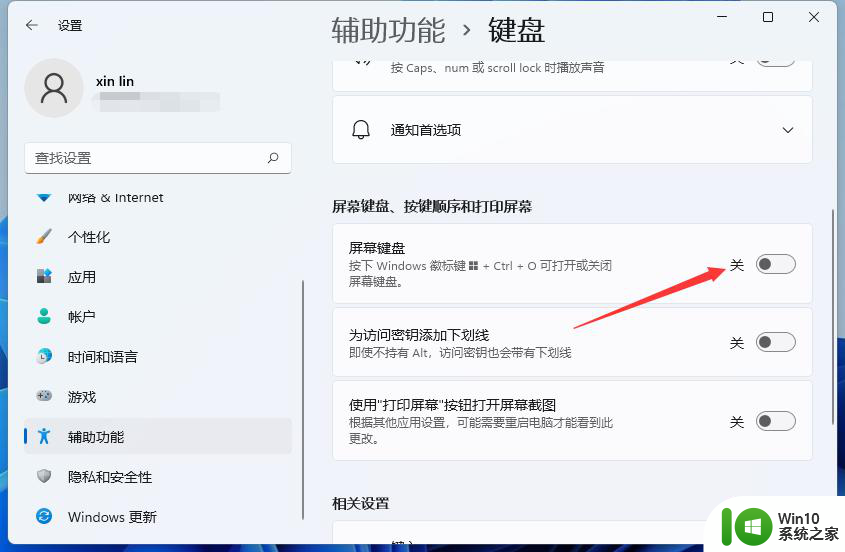
5、开启之后屏幕上就会出现一个键盘,我们只需要用鼠标点击就能操作这个键盘了。
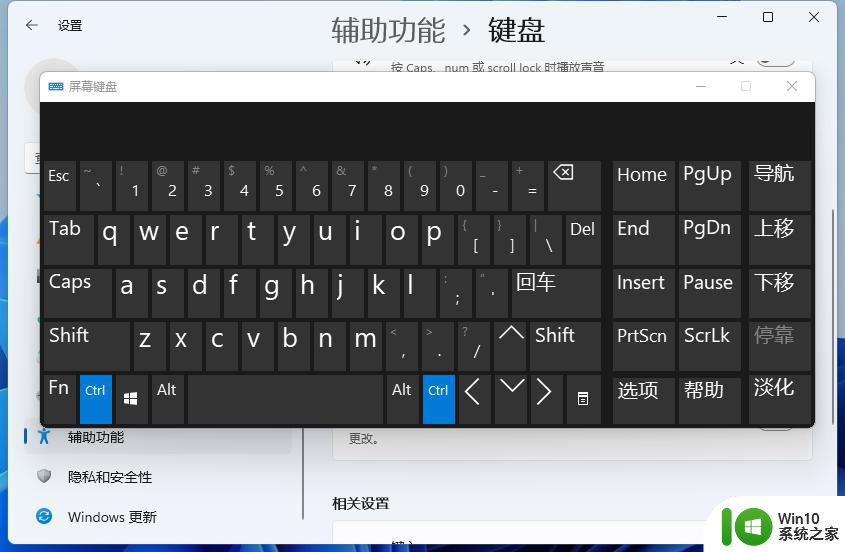
以上就是win11如何打开软键盘的全部内容,碰到同样情况的朋友们赶紧参照小编的方法来处理吧,希望能够对大家有所帮助。
win11如何打开软键盘 Win11软键盘如何设置相关教程
- win11软键盘快捷键打开方法 win11软键盘在哪里打开
- windows11的软键盘在哪里 Win11软键盘如何打开
- win11开启软键盘的方法 win11怎么开启软键盘
- win11开机如何打开小键盘 win11开机自动打开小键盘的方法
- windows11怎么打开软键盘 win11怎么呼出软键盘
- win11打开虚拟键盘的操作方法 win11虚拟键盘如何打开
- win11触摸屏键盘如何开启 win11触摸键盘设置方法
- 一体机电脑软键盘怎么打开 一体机win11如何开启虚拟软键盘
- win11怎么设置键盘快捷键 Win11如何自定义快捷键设置
- win11电脑上的虚拟键盘如何打开 win11虚拟键盘怎么调出来
- win11屏幕键盘没反应如何解决 win11屏幕键盘打不开怎么回事
- win11电脑小键盘怎么打开 win11笔记本小键盘怎么打开
- win11如何打开安全启动,win11系统开启安全启动的步骤 win11安全启动设置方法
- win11为什么桌面没有图标,下面的软件打开不了 Win11电脑开机后桌面没有任何图标怎么解决
- win11系统配置中为什么不能勾选正常启选项动 Win11启动项在哪里设置
- 笔win11记本电脑网络显示地球 Win11网络地球标志如何解决
win11系统教程推荐
- 1 win10有没有密钥有什么区别 Win11产品密钥和Win10产品密钥有什么不同
- 2 win11电脑的任务栏怎么隐藏 怎么在Win11中隐藏任务栏
- 3 为什么win11有些软件打不开 Win11无法启动exe应用程序的解决办法
- 4 win11瘦身软件 Windows 11 Manager(win11优化软件) v1.4.0 最新版本更新
- 5 网银不兼容win11edge解决视频 Win11 Edge浏览器不支持网银的解决方法
- 6 win11家庭版有广告吗? Windows11如何关闭小组件广告
- 7 win11 弹窗确认 如何取消Win11每次打开软件的提示确认
- 8 win11笔记本电脑蓝牙图标不见了怎么办 Win11蓝牙图标不见了怎么恢复
- 9 win11将安全信息应用到以下对象时发生错误 拒绝访问怎么解决 Win11安全信息应用错误拒绝访问解决方法
- 10 win11启动删除 Win11删除休眠文件hiberfil.sys的步骤