win11屏幕键盘没反应如何解决 win11屏幕键盘打不开怎么回事
更新时间:2023-01-27 21:51:39作者:cblsl
我们如果遇到外接键盘失灵或者损坏的话,就可以打开电脑自带的屏幕键盘来使用,可是有小伙伴升级win11系统之后,却遇到屏幕键盘打不开的情况,这是怎么回事呢,解决方法也不难,本文将给大家带来win11屏幕键盘没反应打不开的详细解决方法。
具体步骤如下:
1、首先打开底部“开始菜单”
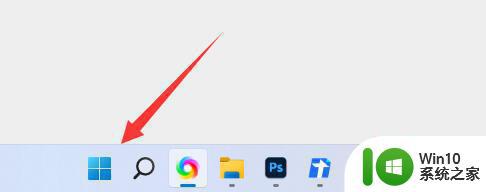
2、接着打开其中的“设置”
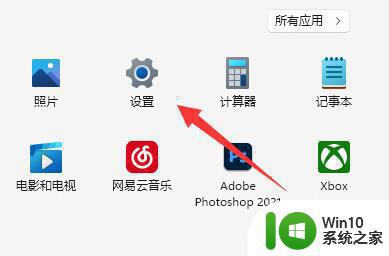
3、在左边栏找到并进入“辅助功能”
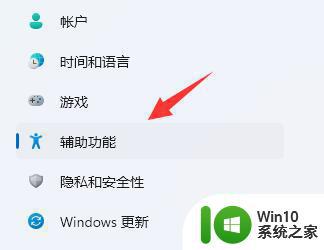
4、随后下滑屏幕,找到交互下的“键盘”,点击它。
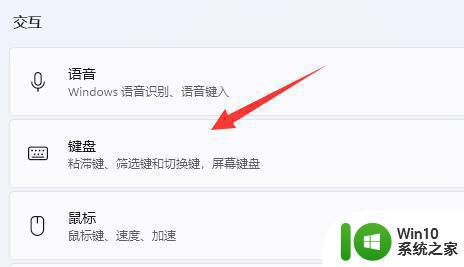
5、最后开启右边的“屏幕键盘”就可以了。
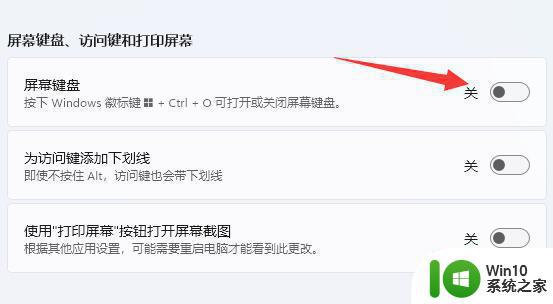
上述给大家讲解的就是win11屏幕键盘打不开的详细解决方法,有碰到相同情况的用户们可以采取上面的方法来进行解决吧。
win11屏幕键盘没反应如何解决 win11屏幕键盘打不开怎么回事相关教程
- windows11键盘无法输入没反应如何解决 Win11键盘无法输入怎么办
- windows11更新后键盘灯不亮没反应如何修复 Win11更新后键盘灯不亮怎么回事
- win11桌面右键没反应该如何解决 win11桌面右键没反应怎么办
- win11鼠标右键菜单没了怎么办 win11鼠标右键没反应怎么回事
- win11调节屏幕亮度没反应怎么办 win11亮度调节无效怎么解决
- win11摄像头黑屏打不开如何解决 win11摄像头打开黑屏怎么回事
- windows11鼠标右键没反应如何解决 win11桌面右键没反应怎么办
- 点击输入框自动弹出屏幕键盘 Win11虚拟键盘怎么关闭
- win11的win键没反应怎么办 win11win键没反应的解决方法
- win11退回win10按键没反应如何解决 Win11退回Win10按键无响应怎么办
- win11音量键没反应怎么办 win11点击音量键无反应如何修复
- win11鼠标右键没反应如何解决 win11鼠标右键无法使用怎么办
- win11正式版没有安卓子系统如何解决 Win11正式版安卓子系统缺失解决方案
- win11自动关机命令没有通知 Win11定时关机设置不起作用怎么解决
- win11怎么去掉文件夹右边预览 Win11文件夹右侧预览关闭方法
- win11该电脑必须支持安全启动怎么解决 win11电脑安全启动支持解决方案
win11系统教程推荐
- 1 win11自动关机命令没有通知 Win11定时关机设置不起作用怎么解决
- 2 win11怎么去掉文件夹右边预览 Win11文件夹右侧预览关闭方法
- 3 win11设置盒盖睡眠 win11合盖后不休眠
- 4 永久win11关闭自动更新软件 Windows11自动更新怎么关闭
- 5 win11锁屏天气不显示 Win11锁屏界面如何显示天气信息
- 6 win11关机鼠标灯还亮?怎么设置 win11电脑关机后鼠标灯还亮怎么办
- 7 win11右键菜单去掉显示更多 win11右键菜单如何取消显示更多选项
- 8 win11重新开启vbs功能 Win11 vbs功能如何重新启用
- 9 win11没网络怎么回事 Win11无法连接网络解决方法
- 10 怎么关闭win11每次开机提示让我完成电脑的设置 win11如何关闭电脑快速启动