台式电脑如何连接蓝牙耳机 台式电脑蓝牙耳机设置步骤
随着科技的不断进步,蓝牙耳机已经成为许多人日常生活中必不可少的配件之一,对于习惯使用台式电脑的人来说,如何连接蓝牙耳机可能会成为一个问题。幸运的是现代的台式电脑已经具备了蓝牙功能,只需要简单的设置步骤,就能轻松实现与蓝牙耳机的连接。在本文中我们将介绍台式电脑如何连接蓝牙耳机以及相关的设置步骤,帮助您享受到无线便利带来的愉悦体验。
解决方法:
1、首先需要准备一个蓝牙适配器,很小巧,市面上的牌子有不少,我这个是绿联的,连接很稳定。

2、然后将蓝牙适配器安装在电脑上。打开绿联官网,选择“下载中心”---蓝牙适配器驱动----点击下载。
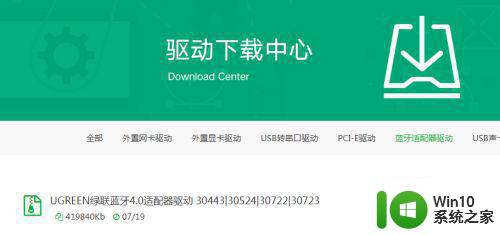
3、下载完成后,解压缩,打开文件夹,双击setsup.exe,进行安装,将搜寻功能打开,设备选择“PC/桌面电脑”。
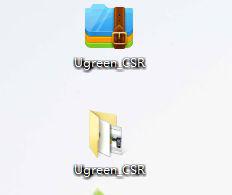
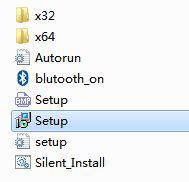
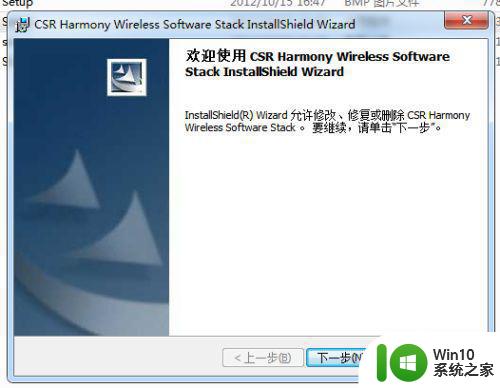

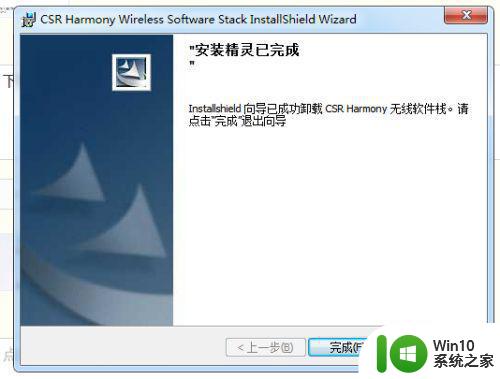
4、点击完成,安装完成。此时将适配器插入电脑USB接口,在电脑上右下角就会出现蓝牙图标,显示你的适配器已经成功安装,蓝牙可以使用了。

5、双击桌面右下方的蓝牙图标,点击添加设备,取出蓝牙耳机,此时耳机会闪动,很快AIRPLUS的图标会出现在,双击,一会就连接成功了,就可以使用耳机了。
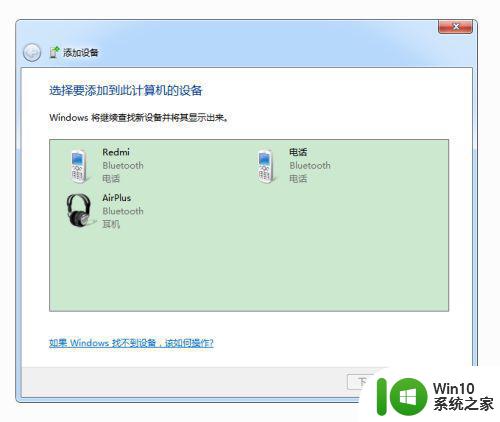
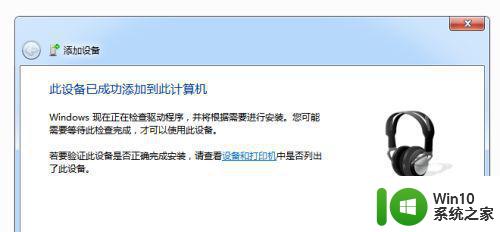
6、此处还需要提醒一点,初次使用蓝牙耳机,连接成功后还是没有声音,那是因为电脑默认的播放设备是扬声器,只需要右键点击桌面右下角的声音图标,选择播放设备,讲“蓝牙免提音频设备”设置为默认播放设备就可以了。
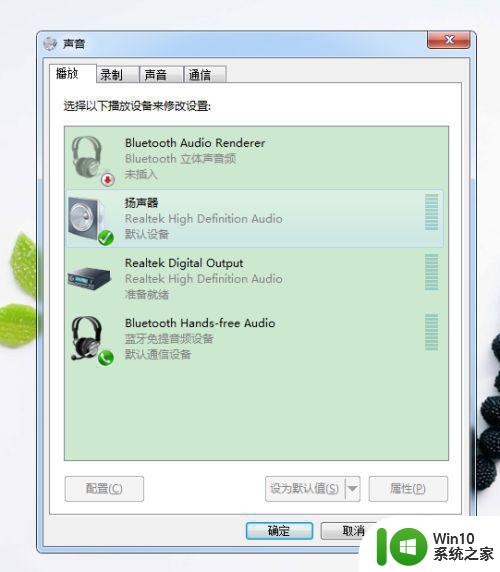
以上是关于如何连接蓝牙耳机的台式电脑的全部内容,如果您遇到此类问题,请按照我们提供的方法解决,希望本文对您有所帮助。
台式电脑如何连接蓝牙耳机 台式电脑蓝牙耳机设置步骤相关教程
- 蓝牙耳机怎样连接电脑 台式电脑使用蓝牙耳机方法
- 台式电脑怎么样连接蓝牙耳机 台式电脑可以连接蓝牙耳机吗
- 台式机连蓝牙耳机没声音如何修复 台式机蓝牙耳机连接成功但没有声音怎么解决
- 电脑蓝牙耳机连接教程 如何在台式电脑上使用无线蓝牙耳机
- 台式机接蓝牙耳机语音没声音怎么办 台式机连接蓝牙耳机后无声音问题解决方法
- 电脑如何连接无线耳机蓝牙 电脑怎么连接蓝牙耳机
- 台式电脑的蓝牙怎么连接 台式电脑能连接蓝牙吗
- 蓝牙耳机与电脑怎么连接 电脑蓝牙耳机连接方法
- 无线耳机如何连接手机蓝牙 蓝牙耳机连接手机的步骤
- 台式电脑如何打开蓝牙功能 台式机电脑的蓝牙在哪里开
- 电脑怎么连接无线蓝牙耳机 怎样用电脑连接蓝牙耳机
- 电脑可以连蓝牙耳机吗 电脑蓝牙耳机连接教程
- 如何解决U盘无法删除空文件夹的问题 U盘空文件夹删除失败怎么办
- win8纯净版系统怎么设置桌面背景 win8纯净版系统如何更改桌面壁纸
- wps如何在表格里添加照片呢 wps表格如何在表格中添加图片
- 苹果电脑不能拷贝文件到移动硬盘怎么解决 苹果电脑无法识别移动硬盘怎么办
电脑教程推荐
- 1 win8纯净版系统怎么设置桌面背景 win8纯净版系统如何更改桌面壁纸
- 2 wps如何在表格里添加照片呢 wps表格如何在表格中添加图片
- 3 苹果电脑不能拷贝文件到移动硬盘怎么解决 苹果电脑无法识别移动硬盘怎么办
- 4 wps如何显示表格全部 wps表格如何显示全部内容
- 5 wps“独特风格”的选项在哪里 wps独特风格的模板在哪里下载
- 6 与英雄联盟的服务器之间的通讯出现问题解决方法 英雄联盟服务器通讯故障怎么解决
- 7 手机上打开中国人寿保险文件损坏
- 8 word页脚设置成第几页共几页怎么才不会变 如何设置Word页脚页码不变
- 9 解决win8启动黑屏时间长的几种办法 win8黑屏启动时间长怎么解决
- 10 wps怎么把颠倒的日期和內容重新排列 wps如何重新排列颠倒的日期和内容
win10系统推荐
- 1 联想笔记本专用win10 64位流畅专业版镜像
- 2 萝卜家园Windows10 64位专业完整版
- 3 中关村ghost win10 64位克隆专业版下载v2023.04
- 4 华为笔记本专用win10 64位系统绿色版
- 5 联想笔记本专用Ghost Win10 64位精简专业版
- 6 电脑公司ghost win10 64位官方免激活版v2023.04
- 7 雨林木风Ghost Win10 64位完美官方版
- 8 雨林木风ghost win10 32位最新精简版v2023.04
- 9 技术员联盟ghost win10 32位 精简安装版系统
- 10 东芝笔记本ghost win10 32位免激专业版v2023.04