wps如何对文档进行校对 wps如何进行文档校对
更新时间:2024-01-08 17:05:26作者:xiaoliu
wps是一款广受欢迎的办公软件,其强大的文档校对功能更是备受推崇,在撰写文档时,有时难免会出现错别字、语法错误等问题,这不仅会影响文档的质量,还会降低我们的专业形象。及时对文档进行校对是非常必要的。wps如何对文档进行校对呢?在本文中我们将为大家详细介绍wps的文档校对功能,帮助大家轻松解决文档校对难题。

方法/步骤
1.使用wps Office打开或新建文档,依次点击“审阅”—“文档校对”;
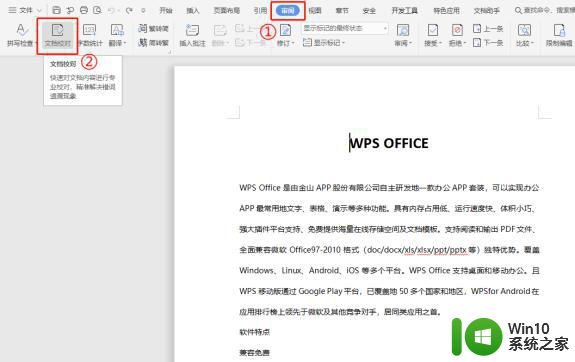
2.在弹出的“wps文档校对”中点击“开始校对”;
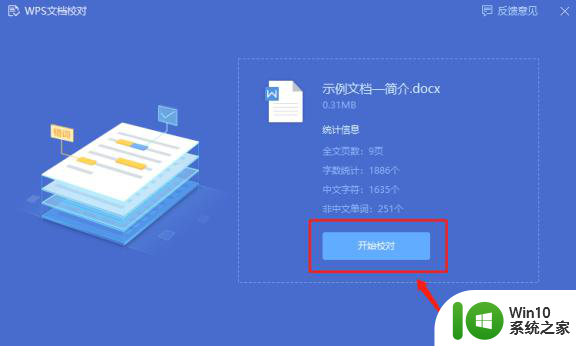
3.点击“更多关键词领域”,这样可以使校对结果更准确;
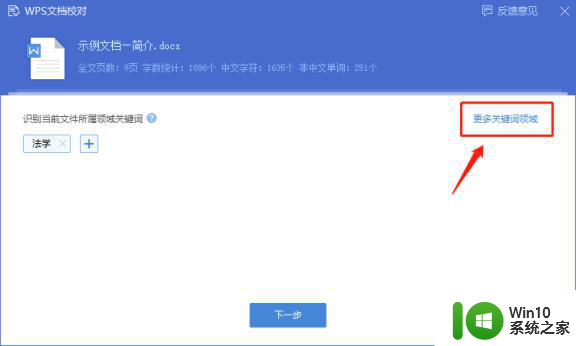
4.根据需要选择文档所属领域后,点击“确定”;
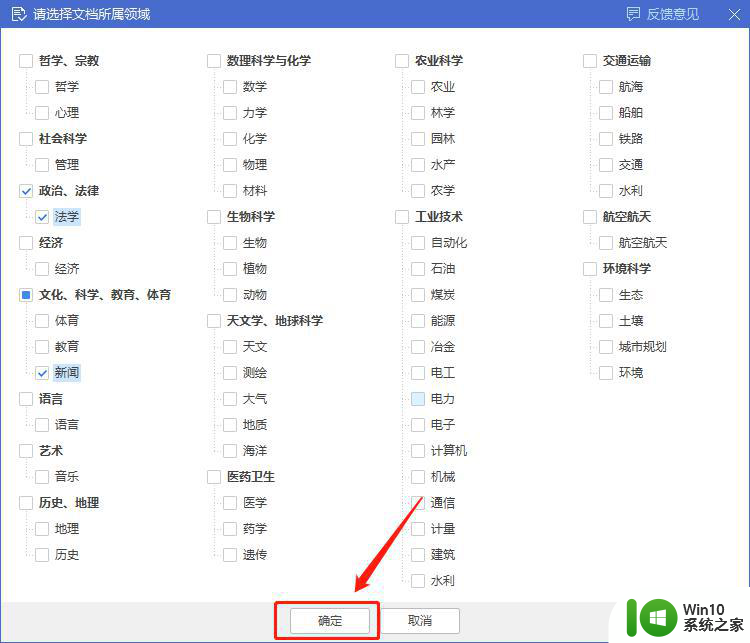
5.确认文档领域后,点击“下一步”;
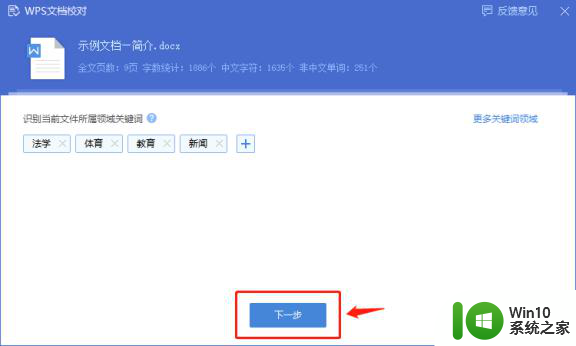
6.完成上述操作即可开始校对文档,校对中可点击“取消校对”;
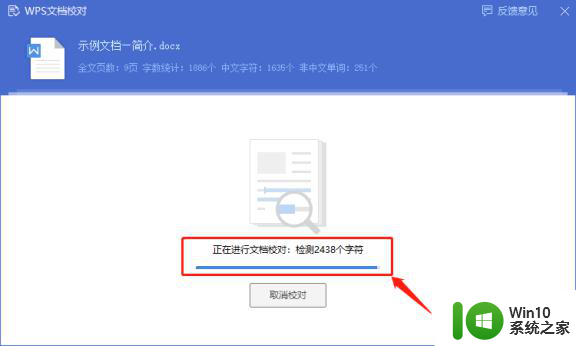
7.校对完成后,可以选择“马上修正文档”和“输出错误报告”;
(注:“输出错误报告”是将检查出的错误以文档形式输出,这里选择“马上修正文档”)
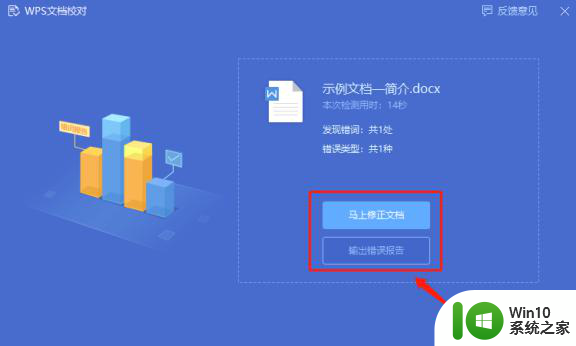
8.点击“马上修正文档后”,即可在文档右侧校对栏中可以看到“发现错误”、“建议修改”以及“勘误列表”等信息。同时,错误的内容也会标黄消失;
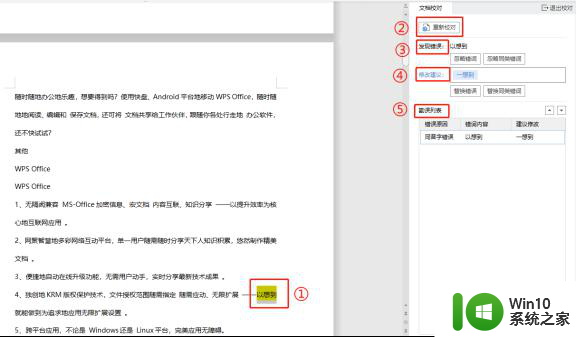
9.根据需要选择“忽略错误”或“替换错误”等操作即可。
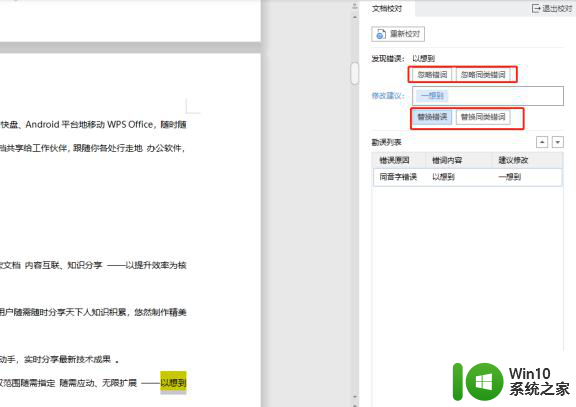
以上就是wps对文档进行校对的全部内容,如果您遇到类似的问题,可以按照本文介绍的步骤进行修复,我们希望这篇文章能够对您有所帮助。
wps如何对文档进行校对 wps如何进行文档校对相关教程
- wps如何对文档进行压缩 如何使用wps对文档进行压缩
- wps有免得的文档校对吗 免费的wps文档校对工具
- wps无法对word文档进行编辑修改 wps软件无法对word文档进行编辑的处理办法
- wps校对级别怎么设置 如何设置wps校对级别
- wps如何使用对齐工具 wps如何使用对齐工具进行排版
- wps对文字进行编号的方法 WPS如何给文字添加序号
- wps只可以在一个对象上操作 wps如何在一个对象上进行操作
- wps如何进行分类汇总 如何利用wps进行文档分类汇总
- wps如何进行加密 wps如何进行文档加密
- wps如何对图形进行剪切 剪切一部分 wps如何对图形进行局部剪切
- wps如何对ppt图标添加文字 如何利用wps对ppt图标进行文字添加
- wps如何对数据进行分类并编号 wps如何对数据进行分类和编号
- U盘拷贝时没有访问权限的解决方法 U盘拷贝文件没有访问权限怎么办
- 笔记本电脑显示电源已接通但未充电怎么办 笔记本电脑插上电源后无法充电的解决方法
- C盘哪些文件可以安全删除 如何判断C盘中哪些文件可以安全删除
- 三星笔记本455R4J u盘启动设置的方法 三星笔记本455R4J如何设置U盘启动
电脑教程推荐
- 1 笔记本电脑显示电源已接通但未充电怎么办 笔记本电脑插上电源后无法充电的解决方法
- 2 C盘哪些文件可以安全删除 如何判断C盘中哪些文件可以安全删除
- 3 三星笔记本455R4J u盘启动设置的方法 三星笔记本455R4J如何设置U盘启动
- 4 戴尔Latitude 3450设置U盘启动教程 戴尔Latitude 3450如何设置U盘启动
- 5 量产U盘常见的错误有哪些 量产U盘常见的问题有哪些
- 6 Windows8无法设置休眠功能怎么办? Windows8休眠功能设置失败怎么解决
- 7 U盘扫描修复后文件丢失不见如何找回 U盘文件丢失后如何恢复
- 8 U盘安全选项消失不见处理教程 U盘安全选项消失不见怎么办
- 9 U盘装机完格式化后无法使用怎么办 U盘装机完格式化后无法使用怎么恢复数据
- 10 电脑开机显示missing operate system处理方法 电脑开机显示missing operate system怎么办
win10系统推荐
- 1 惠普笔记本ghost win10 32位稳定旗舰版v2023.05
- 2 系统之家ghost win10 64位官方精简版
- 3 深度技术ghost win10 64位最新免费版v2023.05
- 4 萝卜家园win10 64位中文官方版
- 5 绿茶系统ghost win10 64位家庭优化版下载v2023.05
- 6 深度技术ghost win10 32位稳定专业版v2023.05
- 7 系统之家windows10 64位专业免激活版v2023.05
- 8 中关村ghost win10 32位游戏装机版v2023.05
- 9 华硕笔记本专用win10 64位经典专业版
- 10 深度技术ghost win10 64位专业破解版v2023.05