win7阻止流氓软件自动安装设置方法 Win7怎么设置防止流氓软件自动安装
Win7系统作为一款广受欢迎的操作系统,用户在使用过程中可能会遇到流氓软件自动安装的问题,为了保护系统安全,我们需要设置阻止流氓软件自动安装的方法。通过简单的操作,可以有效避免不明来源的软件在系统中自动安装,保障个人信息的安全和系统的稳定运行。下面我们来详细了解一下Win7系统如何设置防止流氓软件自动安装的方法。
具体方法:
一、通过applocker禁止软件自动安装。
1、把电脑自动安装关闭,这样我们只按照自己的需要去安装操作,在电脑桌面使用快捷键win键+r唤出运行窗口,在搜索框中输入gpedit.msc,然后点击确定打开本地组策略编辑器。
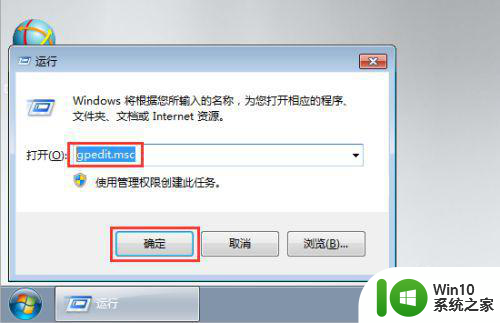
2、在打开的窗口左侧菜单中依次点击展开计算机配置—windows设置—脚本(启动/关闭),然后在右侧双击启动。
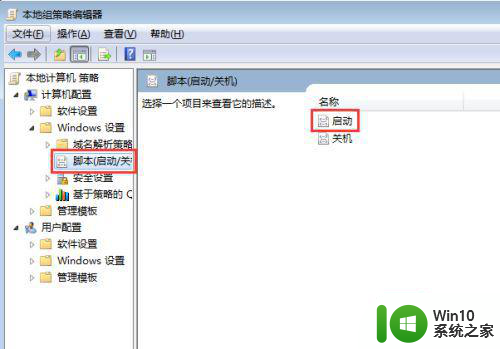
3、在弹出的启动属性菜单中右侧点击添加,在弹出的对话框中点击浏览。
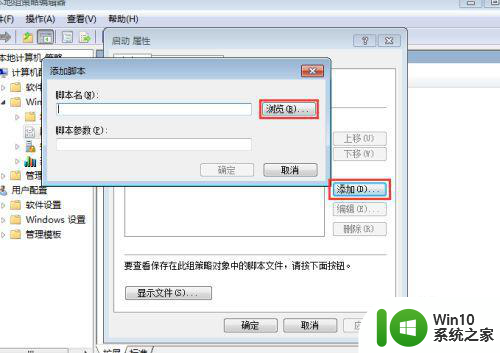
4、在弹出的窗口中找到并选中Application Identity.bat,然后点击打开、确定返回即可。
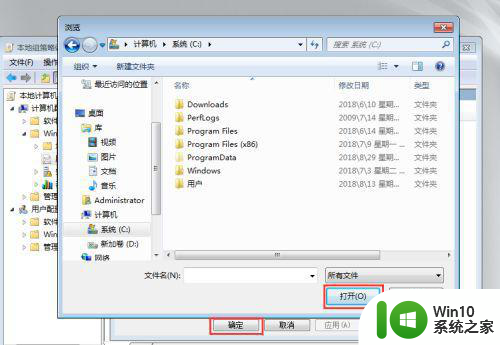
5、返回电脑桌面再次使用快捷win键+r唤出运行,输入services.msc,点击确定。
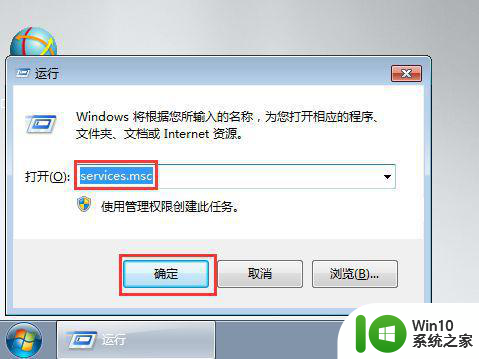
6、在服务窗口的右侧找到Application Identity并双击打开。
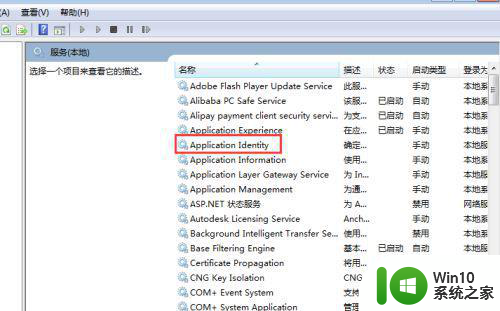
7、在打开的窗口下方找到启动类型,勾选自动,然后在下方点击启动,最后点击确定即可。
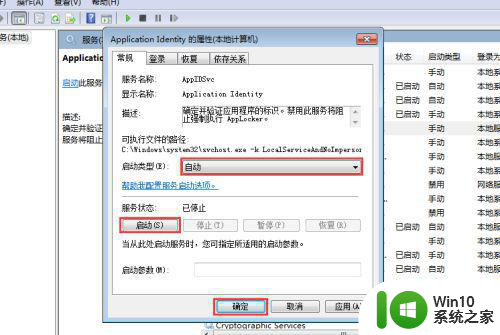
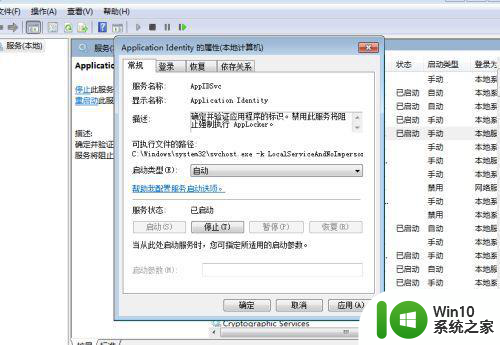
二、通过网管软件来阻止。
1、百度下载大势至电脑文件防泄密系统,下载完成后解压,在解压的文件中找到并双击大势至电脑文件防泄密系统V14.2.exe,根据提示安装直至安装完成即可。
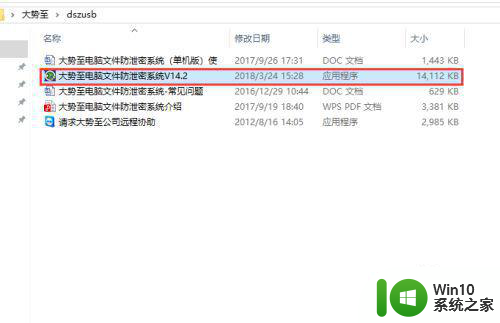
2、返回电脑桌面使用快捷键alt+F2唤出登录界面,根据提示输入账号和密码,然后点击确定登入。
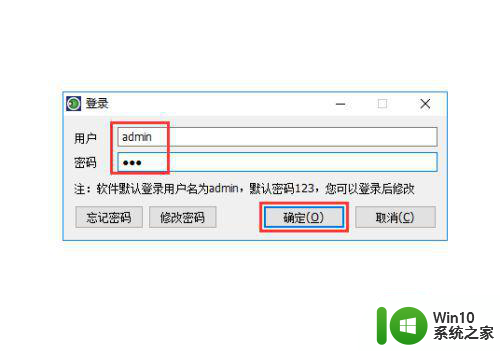
3、在主界面中首先找到网络行为控制大类,然后勾选禁止打开的程序,最后在其后方点击+/-。
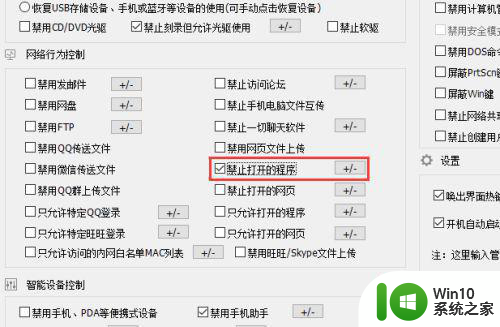
4、在弹出的窗口下方找到并点击添加,把需要禁止打开或者安装的程序名称写道窗口名称里面,然后点击确定即可,如禁止安装QQ,那么就把QQ输入进去,这样一旦双击打开QQ的安装程序,系统就会让其自动关闭。
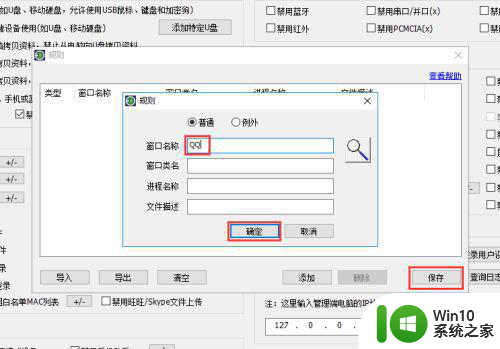
5、如果觉得这样太麻烦,需要添加的也太多,那么就勾选只允许打开的程序,然后点击其后+/-。
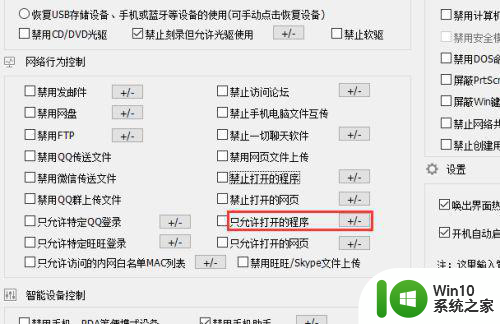
6、在弹出的窗口中找到并点击添加,然后把允许打开的软件进程名称输入进去,然后依次点击确定、保存。
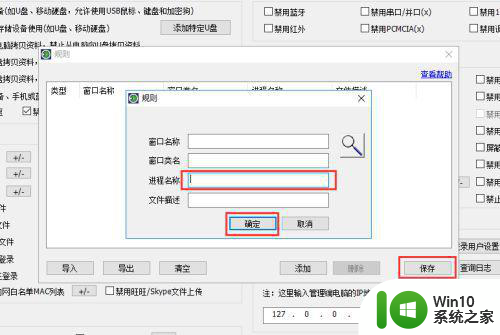
7、很多人可能还不知道软件运行时的进程名称如何查看,使用快捷键ctrl+alt+del键唤出任务管理器,找到该软件的运行程序,点击右键,在弹出的菜单中点击转到详细信息。
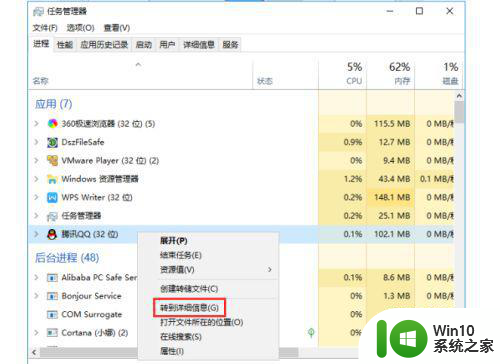
8、看到的进程名称输入进去即可。
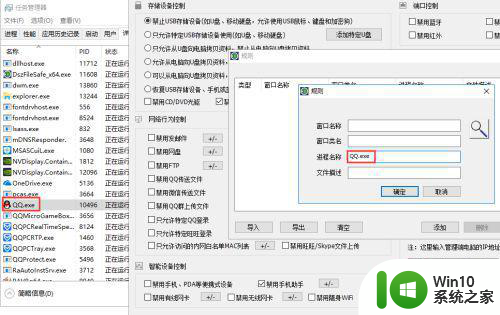
以上就是win7阻止流氓软件自动安装设置方法的全部内容,有出现这种现象的小伙伴不妨根据小编的方法来解决吧,希望能够对大家有所帮助。
win7阻止流氓软件自动安装设置方法 Win7怎么设置防止流氓软件自动安装相关教程
- win10阻止流氓软件自动安装设置方法 如何在win10中设置阻止流氓软件自动安装
- win10怎么防止电脑自动安装流氓软件 win10如何设置防止自动安装流氓软件
- win10阻止流氓软件自动安装设置方法 win10怎么禁止流氓软件自动安装
- win7如何阻止恶意软件在电脑上自动安装 如何在Windows 7上设置防止流氓软件自动安装
- windows7自动安装流氓软件禁止方法 如何防止win7开机自动安装流氓软件
- win7怎么阻止电脑自动安装流氓软件 win7如何禁止开机自动下载流氓软件
- 如何防止电脑自动安装流氓软件 如何有效防止流氓软件自动安装到电脑
- win7电脑自动下载流氓软件怎么办 如何防止Windows 7自动安装流氓软件
- windows7流氓软件卸载完又自动被安装怎么办 Windows7流氓软件卸载无效自动重装
- 如何避免电脑自动安装流氓软件 电脑突然安装了流氓软件怎么办
- 卸载流氓软件后重启又安装了如何解决 电脑流氓软件卸载了又自动安装怎么办
- win7阻挡垃圾软件自动安装的方法 win7如何防止垃圾软件自动安装
- Win7电脑安装绝地求生提示cannot find msvcp140.dll的解决教程 Win7电脑绝地求生cannot find msvcp140.dll解决方法
- 微星b450主板安装win10教程 微星b450主板如何安装Windows 10
- dnf安装失败安装包md5校验失败错误码7001263解决方法 dnf安装包md5校验失败怎么办
- 优盘如何安装Ghost xp sp1 优盘安装xp系统的方法 优盘安装Ghost xp sp1系统步骤
系统安装教程推荐
- 1 dnf安装失败安装包md5校验失败错误码7001263解决方法 dnf安装包md5校验失败怎么办
- 2 重装win10出现了问题oobeidps提示解决方法 win10重装出现oobeidps问题怎么办
- 3 笔记本电脑安装剑灵抽取7z. dll怎么解决 笔记本电脑剑灵安装7z. dll问题解决方法
- 4 微星Z70笔记本一键U盘装系统教程 微星Z70笔记本如何使用一键U盘装系统
- 5 windows10不停跳出正在安装新键盘怎么解决 Windows10键盘安装弹窗不断怎么办
- 6 bootcamp安装win10无法创建可引导的修复方法 bootcamp无法创建可引导
- 7 win7设备和打印机不显示安装的打印机怎么办 Win7设备无法显示已安装的打印机怎么解决
- 8 win10重装系统后软件图标不见了怎么恢复 Win10重装系统后桌面软件图标消失怎么找回
- 9 windows10无法安装所需文件错误代码0x8007025d怎么办 Windows10安装出现错误代码0x8007025d怎么解决
- 10 cad2006在windows10安装完成后提示cad的功能无法与此版本windows兼容怎么解决 CAD2006无法与Windows10兼容怎么办
win10系统推荐
- 1 联想笔记本专用win10 64位流畅专业版镜像
- 2 萝卜家园Windows10 64位专业完整版
- 3 中关村ghost win10 64位克隆专业版下载v2023.04
- 4 华为笔记本专用win10 64位系统绿色版
- 5 联想笔记本专用Ghost Win10 64位精简专业版
- 6 电脑公司ghost win10 64位官方免激活版v2023.04
- 7 雨林木风Ghost Win10 64位完美官方版
- 8 雨林木风ghost win10 32位最新精简版v2023.04
- 9 技术员联盟ghost win10 32位 精简安装版系统
- 10 东芝笔记本ghost win10 32位免激专业版v2023.04