win10自带microsoft edge网址被拦截如何取消拦截 win10自带microsoft edge网址被拦截如何解决
更新时间:2024-04-18 17:05:16作者:xiaoliu
Win10自带Microsoft Edge浏览器是许多用户常用的浏览工具,但有时候在使用过程中可能会遇到网址被拦截的情况,当我们在浏览网页时突然发现某些网址无法访问或显示“该网页被阻止”等提示时,这可能是由于浏览器的安全设置或网络环境等原因导致的。在这种情况下,我们可以通过一些简单的操作来取消网址的拦截,确保能够正常访问所需的网页内容。
具体方法:
1、打开Edge,点击下图的三个点。
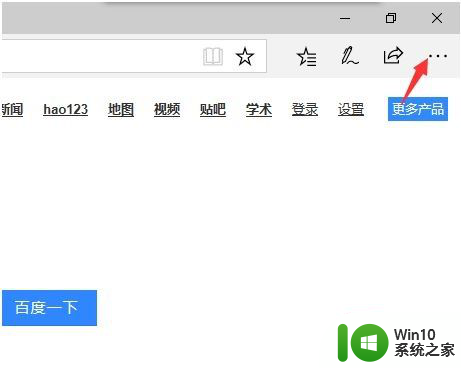
2、点击设置。
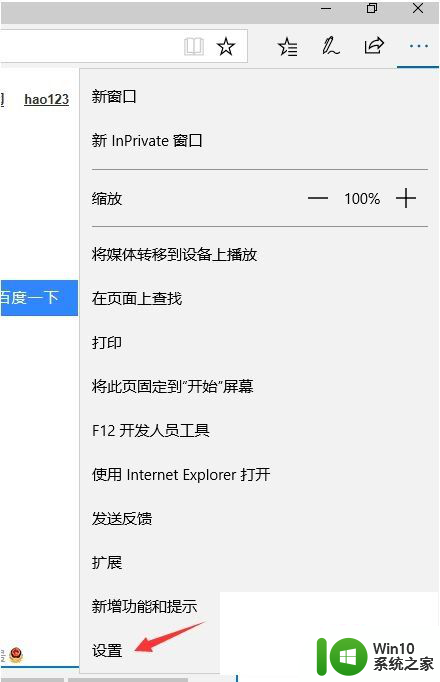
3、进入了设置界面。
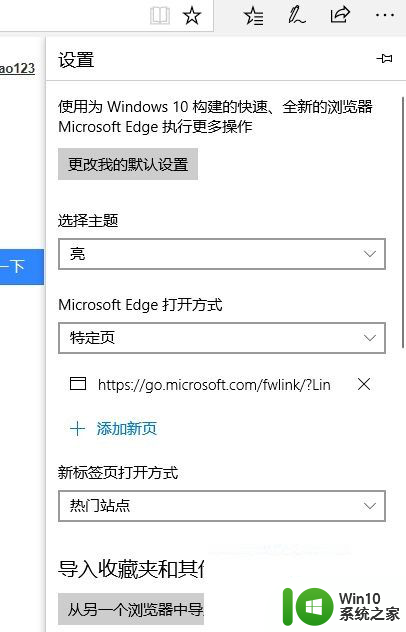
4、点击高级设置。
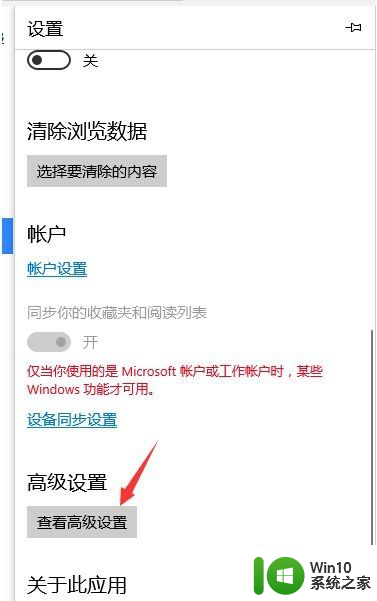
5、这里就可以看到弹框拦截功能。
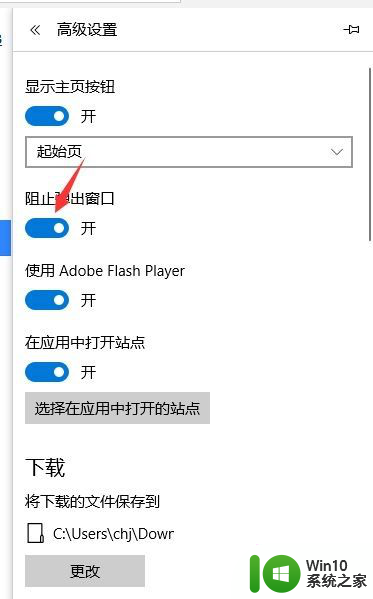
6、把弹框拦截功能关闭了。
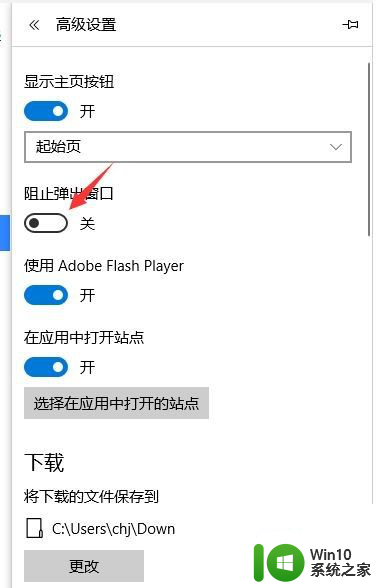
以上就是win10自带microsoft edge网址被拦截如何取消拦截的全部内容,有需要的用户就可以根据小编的步骤进行操作了,希望能够对大家有所帮助。
win10自带microsoft edge网址被拦截如何取消拦截 win10自带microsoft edge网址被拦截如何解决相关教程
- 360浏览器被win10自带防火墙拦截解决方法 win10自带防火墙如何设置360浏览器的信任规则
- win10关闭防火墙还是被拦截如何解决 win10关闭防火墙后被拦截解决方法
- 5e经常提示平台文件被拦截如何解决 win10中5e平台配置文件被拦截如何处理
- win10按键精灵被拦截解决方案 win10系统拦截按键精灵怎么解决
- win10怎样拦截电脑弹窗广告 w10电脑广告多如何设置拦截了
- win10浏览器阻止flash怎么解决 win10播放视频flash被拦截怎么解决
- win10怎样设置弹窗拦截 win10弹窗拦截设置方法
- win10下载软件被拦截怎么办 如何解决win10下载文件被阻止的问题
- win10电脑弹窗广告拦截软件推荐 如何设置win10电脑弹窗广告拦截功能
- win10自带截图不清晰怎么办 win10自带截图不清晰怎么调整
- w10系统电脑广告拦截怎么设置 电脑广告多如何设置拦截了w10
- win10系统弹窗广告拦截如何设置 win10系统弹窗广告关闭方法
- win10专业版开始菜单怎么变回win7风格 如何在win10专业版设置中将开始菜单改回win7风格
- win10安全模式退出后网络无法连接解决方法 Win10安全模式退出后无法连接网络怎么办
- 升win10后英雄联盟就出现woops something broke怎么解决 升级win10后英雄联盟出现woops something broke怎么修复
- win10关机出现0xc0000142 win10出现错误代码0xc0000142怎样排除
win10系统教程推荐
- 1 win10关机出现0xc0000142 win10出现错误代码0xc0000142怎样排除
- 2 蓝牙耳机连接win10笔记本电脑教程 win10笔记本电脑如何连接蓝牙耳机
- 3 win10工具栏加载不出来 Win10任务栏点击无反应怎么办
- 4 win10快速启动选项灰色选择不了修复方法 win10快速启动选项灰色无法选择解决方法
- 5 win10更改账户权限设置的最佳方法 win10如何更改账户权限设置
- 6 win10玩游戏按键冲突 游戏时Win10系统shift键有干扰怎么处理
- 7 win10任务栏改win7 win10怎么设置成win7风格开始菜单
- 8 win10提示目标文件太大 WIN10u盘无法复制文件提示目标文件过大怎么办
- 9 win10正式版系统操作中心怎么关闭 如何在Win10正式版系统中关闭操作中心
- 10 window10怎么去桌面 Win10桌面切换方法
win10系统推荐
- 1 联想笔记本专用win10 64位流畅专业版镜像
- 2 萝卜家园Windows10 64位专业完整版
- 3 中关村ghost win10 64位克隆专业版下载v2023.04
- 4 华为笔记本专用win10 64位系统绿色版
- 5 联想笔记本专用Ghost Win10 64位精简专业版
- 6 电脑公司ghost win10 64位官方免激活版v2023.04
- 7 雨林木风Ghost Win10 64位完美官方版
- 8 雨林木风ghost win10 32位最新精简版v2023.04
- 9 技术员联盟ghost win10 32位 精简安装版系统
- 10 东芝笔记本ghost win10 32位免激专业版v2023.04