如何修改Edge浏览器主页设置的详细步骤 Edge浏览器主页修改的具体方法和步骤
如何修改Edge浏览器主页设置的详细步骤,Edge浏览器作为一款广受欢迎的浏览器,在我们日常的上网浏览中扮演着重要的角色,有时我们可能对其默认的主页设置不太满意,想要进行个性化的调整。如何修改Edge浏览器的主页设置呢?下面将详细介绍Edge浏览器主页修改的具体方法和步骤,帮助大家轻松实现个性化的首页设置。无论是为了提高上网效率,还是为了追求个性化的浏览体验,本文将为大家提供详细的操作指南,让大家能够轻松掌握Edge浏览器主页设置的技巧。
具体方法如下:
1、打开Edge浏览器以后,默认会显示微软的主页面。如果我们想要设置自己的个性化主页,就需要点击窗口右上角的“...”省略号选项按钮;
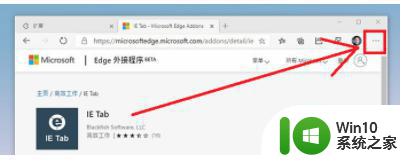
2、接着请在菜单栏中点击“设置”一栏选项,如下图所示,点击进入到设置界面;
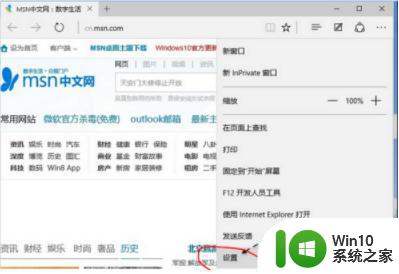
3、随后可以看到特定页一栏,显示当前为浏览器主页,点击它选择不同的选项;
4、然后紧接着我们需要点击“自定义”一栏,这样可以输入想要设定的主页进行设置;
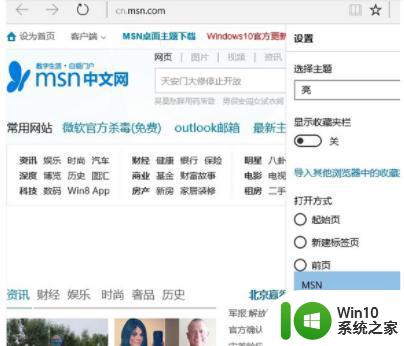
5、随后建议把当前 Edge 浏览器中的主页,点击按钮把原来的主页网址删除掉;
6、接着便可以输入我们想要为 Edge 浏览器设置的主页网址了,输好以后按下回车键便可以了。当设置好以后,关闭当前的 Edge 浏览器,再重新打开。
以上就是如何修改Edge浏览器主页设置的详细步骤的全部内容,如果您还有不清楚的地方,可以根据小编的方法来操作,我们希望这篇文章能够帮助到大家。
如何修改Edge浏览器主页设置的详细步骤 Edge浏览器主页修改的具体方法和步骤相关教程
- IE浏览器设置主页步骤 如何修改IE浏览器的主页
- edge浏览器主页改不了的解决方法 edge浏览器主页无法修改的原因
- 新版edge浏览器如何设置主页 怎样更改edge浏览器的主页设置
- 搜狗浏览器如何设置主页 搜狗浏览器主页设置步骤
- 怎样修改浏览器主页 怎样更改浏览器主页
- 新版Microsoft Edge浏览器如何将网页设置为默认主页 如何在Edge浏览器中设置主页为特定的网站
- 如何设置google浏览器的主页 谷歌浏览器如何设置主页
- 怎样更改电脑的默认浏览器主页 如何将浏览器默认主页修改为指定网址
- 如何更换ie浏览器主页 如何将IE浏览器主页修改为指定网页
- 如何更改电脑浏览器默认首页 怎么更改浏览器默认主页
- edge主页被篡改彻底解决教程 edge浏览器主页被强制更改怎么回事
- edge设置默认主页的步骤 edge如何设置主页
- 控制面板打开或关闭windows里面不显示 电脑打开或关闭Windows功能窗口无法显示怎么处理
- xp下boot.ini文件的作用介绍 xp下boot.ini文件如何配置
- 微星笔记本怎么实现u盘启动 微星笔记本如何设置u盘启动
- wps如何清除云中心的备份文件 wps云中心备份文件如何清除
电脑教程推荐
- 1 xp下boot.ini文件的作用介绍 xp下boot.ini文件如何配置
- 2 微星笔记本怎么实现u盘启动 微星笔记本如何设置u盘启动
- 3 wps表头隐藏后取消隐藏不出来 wps表头隐藏后无法取消隐藏
- 4 U教授教你如何备份系统 如何备份系统教程
- 5 宏碁E5-572笔记本bios设置U盘启动的方法 宏碁E5-572笔记本如何设置BIOS启动项
- 6 防止U盘中毒的几种方法 如何防止U盘中毒的有效方法
- 7 wps如何对数据进行分类并编号 wps如何对数据进行分类和编号
- 8 U盘里FOUND.000文件恢复的解决办法 U盘FOUND.000文件恢复教程
- 9 wps为什么不能停止自动播放 wps自动播放无法停止原因
- 10 wps文档这么设置打开密码 wps文档打开密码设置方法
win10系统推荐