华硕用u盘装机的方法 华硕u盘安装系统步骤
更新时间:2024-03-01 17:08:29作者:jiang
在如今的数字化时代,电脑已经成为我们生活和工作中不可或缺的工具,而对于华硕电脑用户来说,使用U盘安装系统是一种常见的方法。华硕U盘安装系统步骤简单易行,只需准备一个干净的U盘和系统安装文件,按照指导一步步操作即可完成。这种方法不仅快捷方便,还能有效解决电脑系统出现问题时的应急需求。
华硕u盘安装系统步骤:
1、将准备的的win7系统镜像包存储到已做好的win10系统之家u盘启动盘根目录中:
2、将win10系统之家u盘启动盘连接到电脑,重启电脑等待出现开机画面时按下启动快捷键,使用u盘启动盘进入win10系统之家主菜单,选择【01】运行win10系统之家win2003pe增强版,按下回车键进入,如图所示:

3、进入pe后会自启win10系统之家pe装机工具,首先点击"更多"将保存在u盘的系统镜像添加进来,接着选择c盘作系统盘存放镜像,点击“确定”即可,如图所示:
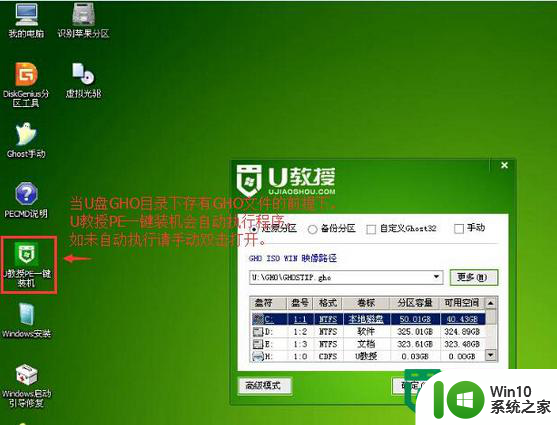
4、不对弹出的询问提示窗口进行修改,直接按下"确定"即可,如图所示:
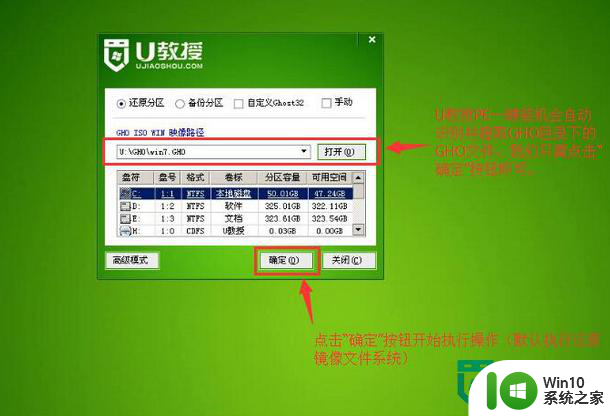
5、等待磁盘完成格式化后,将会进行win7镜像文件安装,如图所示:
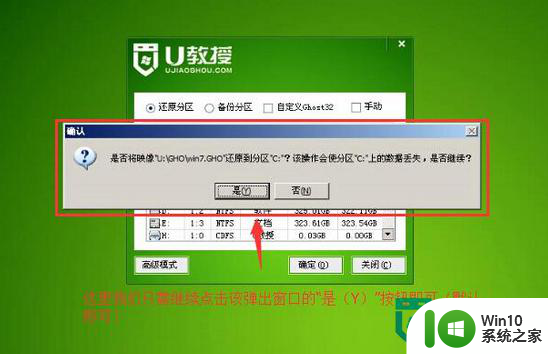
6、此时就可以拔除u盘了,重启系统开始进行安装,无需进行操作,等待安装完成即可,最终进入系统桌面前还会重启一次,如下图所示:
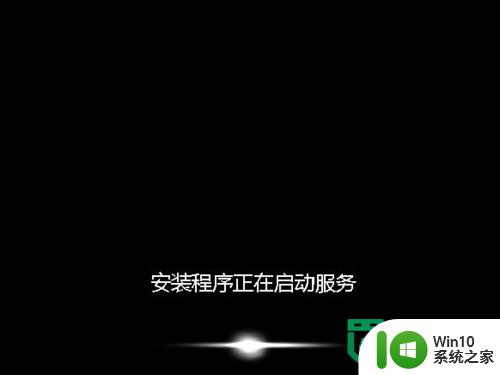
以上就是关于华硕用u盘装机的方法的全部内容,有出现相同情况的用户就可以按照小编的方法了来解决了。
华硕用u盘装机的方法 华硕u盘安装系统步骤相关教程
- 华硕电脑u盘装xp 华硕电脑XP系统安装步骤
- 华硕装系统u盘怎么启动 华硕主板BIOS如何设置从U盘启动
- 华硕A555L笔记本U盘装win7系统 华硕A555L笔记本如何使用U盘安装win7系统
- 华硕R557LI5200笔记本一键设置U盘安装系统win7 华硕R557LI5200笔记本如何使用一键设置功能安装win7系统
- 华硕电脑自带的win7系统怎么安装蓝牙驱动 华硕电脑win7系统蓝牙驱动安装步骤
- 华硕主板安装win11系统bios设置方法 华硕主板装win11设置bios步骤
- 华硕笔记本重装win7系统教程 华硕笔记本如何重装系统win7
- 华硕笔记本安装win7后无法进入系统解决方法 华硕笔记本win7系统安装教程
- 清华同方S1800u教授u盘装系统教程 清华同方S1800u教授u盘装系统步骤详解
- 华硕飞行堡垒重装win7系统教程 华硕飞行堡垒怎么重装win7
- 华硕笔记本重装系统win7教程 华硕笔记本win7系统重装步骤详解
- 华硕笔记本uefi恢复系统步骤 如何在华硕笔记本uefi主板上重新安装操作系统
- 组装机安装游戏时一直分卷文件损坏解决方法 组装机安装游戏时分卷文件损坏怎么办
- 删除win7蓝牙音频驱动怎么重新安装 win7蓝牙音频驱动删除后如何重新安装
- 笔记本装win10双显卡驱动安装错误怎么解决 笔记本装win10双显卡驱动安装失败怎么处理
- win10更新amd显卡驱动无法安装如何处理 Win10更新AMD显卡驱动失败怎么办
系统安装教程推荐
- 1 w10的无线网卡驱动安装失败处理方法 w10的无线网卡驱动安装失败怎么办
- 2 win10刚安装完太卡 重装win10系统后电脑变得卡顿怎么解决
- 3 联想笔记本无法从应用商店安装程序解决方法 联想笔记本无法从应用商店下载软件怎么办
- 4 win10安装ansys找不到启动方式解决方法 win10安装ansys启动问题解决方法
- 5 荣耀笔记本安装win7旗舰版64位系统找不到适合的驱动程序怎么办 荣耀笔记本win7系统驱动下载
- 6 u教授一键u盘启动盘如何制作 U盘制作启动盘教程
- 7 笔记本U启动盘安装系统时按快捷键无响应解决方法 笔记本电脑U盘安装系统按键无反应怎么办
- 8 window7安装office出现语言不受系统支持怎么解决 Windows7安装office语言不受支持怎么办
- 9 戴尔笔记本怎么安装win10系统 戴尔笔记本安装win10系统教程
- 10 win11垃圾软件删了又自动安装处理方法 Win11系统垃圾软件自动安装解决方法
win10系统推荐