华硕主板安装win11系统bios设置方法 华硕主板装win11设置bios步骤
更新时间:2023-02-21 11:42:07作者:jiang
微软出于系统安全的考虑,要求电脑具备tpm和安全启动才能升级最新版win11系统,现在大部分新出的主板基本支持win11系统,有用户使用华硕主板,不知道华硕主板安装win11系统bios设置方法是怎样的,其实只需要开启tpm和安全启动就行了,下面一起来看看华硕主板装win11设置bios步骤。
华硕主板安装win11系统bios设置步骤:
1、首先重启电脑,在开机时按下“del”进入bios设置。

2、接着进入“Advanced”找到“Intel Platform Trust Technology”。
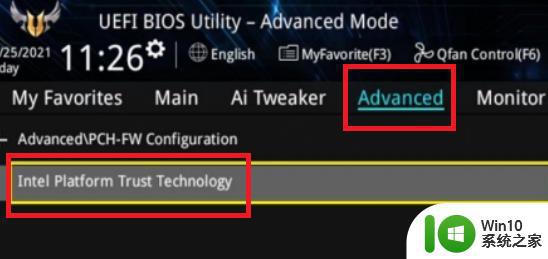
3、选中后回车将它改为“Enabled”,期间可能会弹出下图提示。选择“ok”即可。
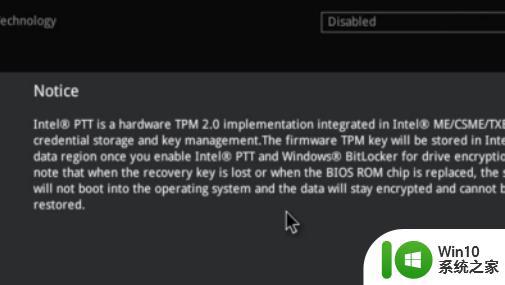
4、如果下面有“tpm device”的话,将它也改成“enabled”。
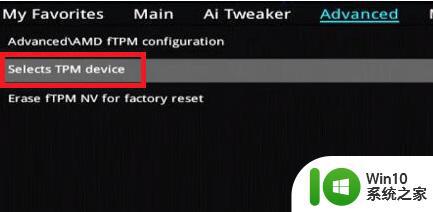
5、随后进入“boot”选项,打开下面的“secure boot”即可安装win11。
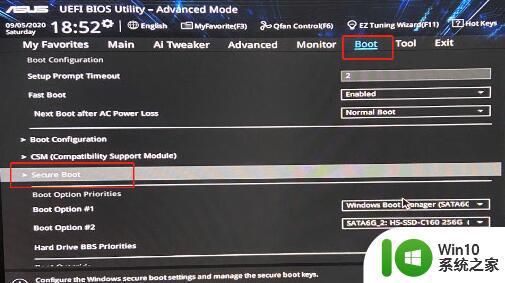
6、但并不是所有华硕主板都支持这些设置。如果没有的话,我们可以使用绕过硬件限制的win11系统。【windows11绕过硬件限制iso镜像下载】

华硕主板安装win11系统bios设置方法就是这样子,通过上面的步骤设置开启tpm和安全启动,就可以安装win11系统了。
华硕主板安装win11系统bios设置方法 华硕主板装win11设置bios步骤相关教程
- 华硕装系统u盘怎么启动 华硕主板BIOS如何设置从U盘启动
- 华硕主板装系统按什么键启动 华硕主板装系统启动键是哪个
- 华硕主板重装系统教程F键怎么按 如何对华硕主板进行系统重装,需要按哪个F键
- 华硕笔记本uefi恢复系统步骤 如何在华硕笔记本uefi主板上重新安装操作系统
- 技嘉b85主板升级Win11需要设置哪些BIOS参数 如何在技嘉b85主板上设置BIOS以支持安装Win11
- b450主板装win11系统怎么设置 b450主板是否支持安装Windows 11系统
- 安装win11系统bios怎么设置 win11安装bios设置步骤
- 华硕用u盘装机的方法 华硕u盘安装系统步骤
- 华硕电脑u盘装xp 华硕电脑XP系统安装步骤
- 华硕R557LI5200笔记本一键设置U盘安装系统win7 华硕R557LI5200笔记本如何使用一键设置功能安装win7系统
- 映泰主板怎么设置U盘启动 映泰h61主板怎么设置BIOS使用U盘安装Windows系统
- 华硕电脑自带的win7系统怎么安装蓝牙驱动 华硕电脑win7系统蓝牙驱动安装步骤
- windows10无法安装所需文件错误代码0x8007025d怎么办 Windows10安装出现错误代码0x8007025d怎么解决
- 利用U盘做系统需要哪些步骤 怎样将U盘制作成系统安装盘
- 闪迪u盘启动盘制作方法 闪迪u盘制作启动盘步骤
- windows10笔记本ug安装完后打不开是什么原因 windows10笔记本ug安装完后无法打开怎么办
系统安装教程推荐
- 1 windows10无法安装所需文件错误代码0x8007025d怎么办 Windows10安装出现错误代码0x8007025d怎么解决
- 2 cad2006在windows10安装完成后提示cad的功能无法与此版本windows兼容怎么解决 CAD2006无法与Windows10兼容怎么办
- 3 windows7流氓软件卸载完又自动被安装怎么办 Windows7流氓软件卸载无效自动重装
- 4 win7计算机意外重新启动.windows安装无法继续如何解决 Win7计算机意外重新启动频繁怎么办
- 5 windows10为什么安装不了autocad2008要怎么解决 windows10安装autocad2008失败怎么办
- 6 windows7如何重新下载安装一下realtek高清音频管理器 Windows 7如何重新下载安装Realtek高清音频管理器软件
- 7 u教授怎么装w8系统 U教授w8系统装机步骤
- 8 usb盘装系统镜像文件需要解压吗 USB盘装系统镜像文件解压方法
- 9 windows7重装系统后usb集线器驱动有异常鼠标键盘用不了怎么办 Windows7重装系统后USB集线器驱动异常无法识别外接设备怎么解决
- 10 笔记本电脑安装win10系统后风扇一直转怎么办 笔记本电脑风扇持续转动怎么解决
win10系统推荐
- 1 华为笔记本专用win10 64位系统绿色版
- 2 联想笔记本专用Ghost Win10 64位精简专业版
- 3 电脑公司ghost win10 64位官方免激活版v2023.04
- 4 雨林木风Ghost Win10 64位完美官方版
- 5 雨林木风ghost win10 32位最新精简版v2023.04
- 6 技术员联盟ghost win10 32位 精简安装版系统
- 7 东芝笔记本ghost win10 32位免激专业版v2023.04
- 8 电脑公司ghost win10 64位最新免激活版v2023.04
- 9 深度技术ghost win10 32位升级稳定版
- 10 联想笔记本专用win10 64位家庭中文版免激活