windows锁屏显示时间 电脑锁屏时间设置步骤
在日常使用电脑的过程中,我们经常会遇到需要锁屏的情况,而有些用户可能并不清楚如何在Windows系统中设置锁屏显示时间,或者如何自定义电脑锁屏时间。在这篇文章中我们将为您详细介绍Windows系统下锁屏显示时间的设置步骤,帮助您更好地管理电脑的锁屏功能。通过简单的操作,您可以轻松地调整电脑的锁屏时间,满足个性化需求,提高工作效率。
电脑设置锁屏时间在哪里?
win7系统:
1. 首先打开开始菜单,点击“控制面板”;
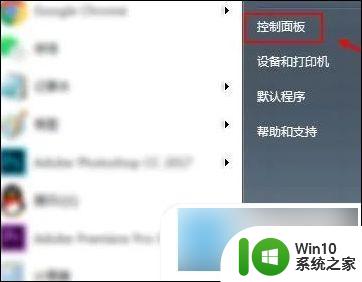
2. 然后在控制面板页面,查看方式点击“小图标”;
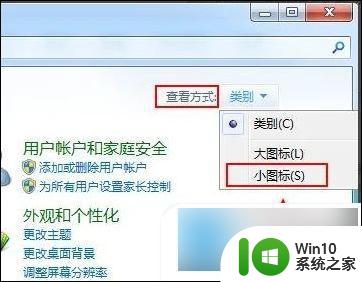
3. 接着在小图标页面,点击“电源选项”;
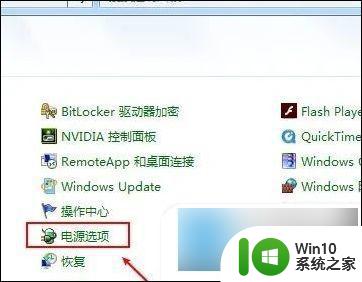
4. 这时在电源选项页面,点击“更改计划设置”;
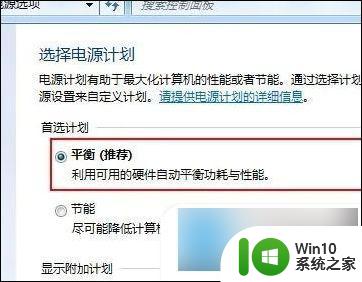
5. 然后关闭显示器,选择时间,同时设置睡眠状态的时间;
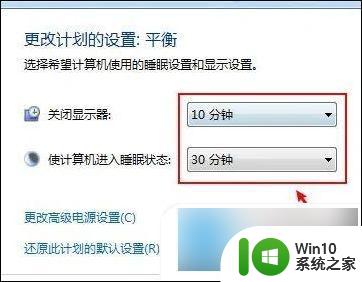
6. 最后点击“保存修改”就可以设置电脑的待机时间了。
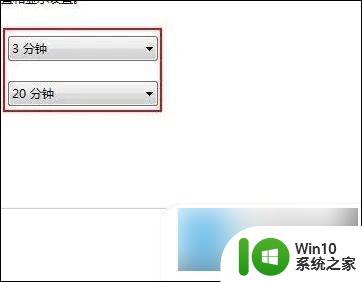
win10系统:
1. 打开Win10系统设置界面,点击“个性化”菜单设置项;
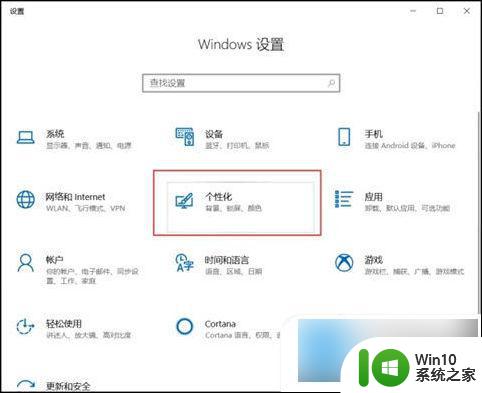
2. 在个性化设置页面中,点击左侧“锁屏界面”设置项,在页面右侧点击“屏幕超时设置”选项;
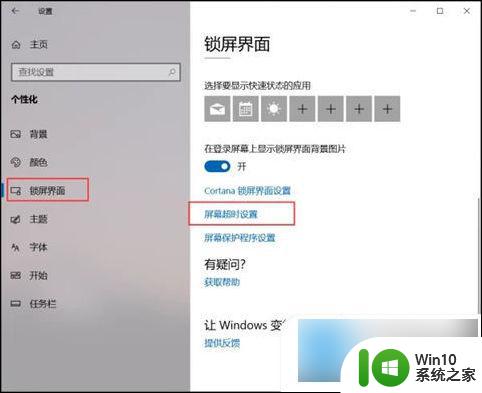
3. 在弹出的电源和睡眠设置页面中,对屏幕显示的时间进行设置;
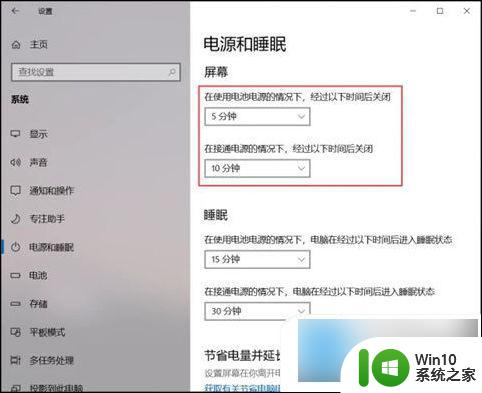
4. 点击下拉菜单,在下拉菜单中选择时间。即可按照在设置的时间段内不操作电脑会自动进入锁屏状态。
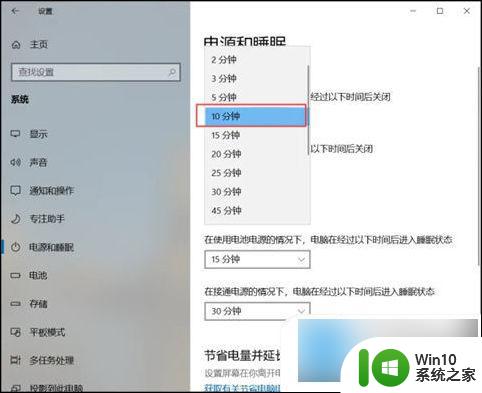
win11系统:
1. 首先点击下方的Windows按钮打开开始菜单;
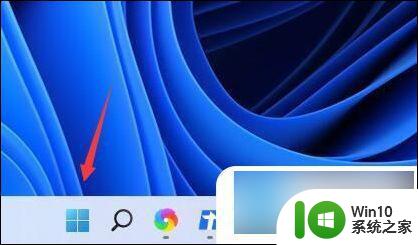
2. 然后进入开始菜单中的系统设置;
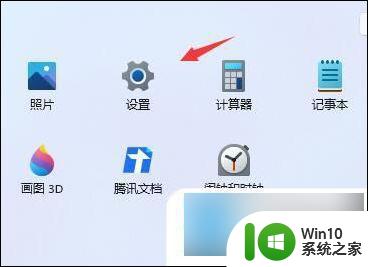
3. 在系统设置中找到“电源”并进入;
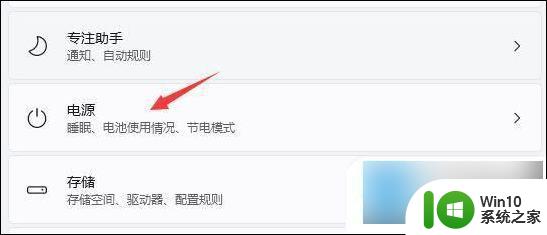
4. 展开屏幕和睡眠,在其中就可以设置屏幕时间了。
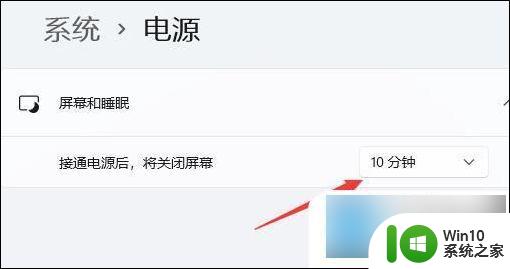
mac系统:
1. 打开系统偏好设置,点击节能;
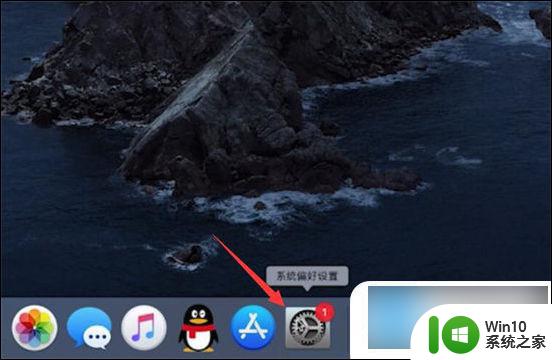
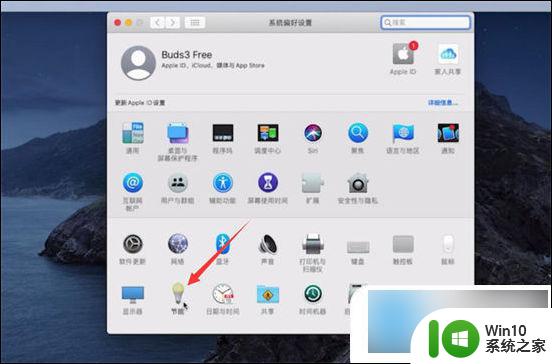
2. 找到此时间段后关闭显示器,把时间设置为5分钟即可。
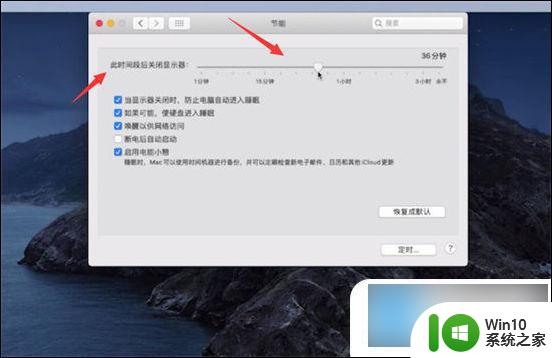
以上就是关于Windows锁屏显示时间的全部内容,如果您遇到相同的情况,可以按照小编的方法来解决。
windows锁屏显示时间 电脑锁屏时间设置步骤相关教程
- 如何调整电脑锁屏时间 电脑锁屏时间设置方法
- 如何设置电脑自动锁屏时间 怎样设置电脑屏幕保护时间
- 手机如何设置屏显时间 手机屏幕时间显示设置步骤
- 怎么设置待机时间 电脑怎么设置休眠锁屏时间
- 电脑自动锁屏如何取消 如何设置电脑自动锁屏时间
- 14锁屏幕时间怎么调小 怎样调整苹果14pro的锁屏时间
- 苹果修改锁屏时间 苹果iPhone手机屏幕锁时间如何调整
- oppo手机屏幕显示时间怎么设置 oppo手机屏幕时间设置方法
- 电脑桌面屏幕时间如何设置 电脑屏幕时间怎么设置
- 把时间放在屏幕上怎么设置vivo vivo手机屏幕显示时间设置步骤
- 主屏幕时间日期变淡怎么调 怎样更改iPhone锁屏时间的颜色
- 电脑自动同步时间设置方法 电脑系统时间怎么设置为同步时间显示
- U盘插入电脑USB接口无法被识别的解决方法 U盘插入电脑USB接口无法被识别怎么办
- 什么是安全模式?安全模式有什么用 安全模式是指什么
- U盘安全选项消失不见处理教程 U盘安全选项消失不见怎么办
- U盘里的文件变成火星文该怎么恢复 U盘文件变成火星文怎么解密
电脑教程推荐
- 1 U盘安全选项消失不见处理教程 U盘安全选项消失不见怎么办
- 2 U盘装机完格式化后无法使用怎么办 U盘装机完格式化后无法使用怎么恢复数据
- 3 电脑开机显示missing operate system处理方法 电脑开机显示missing operate system怎么办
- 4 苹果手机提示您的帐户已在App Store和iTunes中被禁用如何解决 如何解禁苹果手机在App Store和iTunes中被禁用的帐户
- 5 华硕P8H61-MX R2.0主板通过bios设置u盘启动的步骤 华硕P8H61-MX R2.0主板如何设置u盘启动
- 6 没有读卡器时内存卡如何插在电脑上 电脑内存卡无读卡器怎样连接
- 7 电脑的小键盘数字怎么开启 电脑小键盘数字键无法打开
- 8 技嘉GA-MA78GM-US2H主板进入bios设置u盘启动的步骤 技嘉GA-MA78GM-US2H主板如何设置U盘启动
- 9 在U盘资料恢复过程中应该注意什么? U盘数据恢复注意事项
- 10 电脑的分辨率突然变大设置不了修复方法 电脑屏幕分辨率突然变大怎么办
win10系统推荐
- 1 深度技术ghost win10 64位最新免费版v2023.05
- 2 萝卜家园win10 64位中文官方版
- 3 绿茶系统ghost win10 64位家庭优化版下载v2023.05
- 4 深度技术ghost win10 32位稳定专业版v2023.05
- 5 系统之家windows10 64位专业免激活版v2023.05
- 6 中关村ghost win10 32位游戏装机版v2023.05
- 7 华硕笔记本专用win10 64位经典专业版
- 8 深度技术ghost win10 64位专业破解版v2023.05
- 9 联想笔记本专用Win10专业版64位系统镜像下载
- 10 联想笔记本专用win10 64位流畅专业版镜像