任务管理器cpu使用率怎么看 任务管理器如何查看CPU占用情况
更新时间:2024-02-18 17:12:41作者:jiang
任务管理器是Windows操作系统中的一个重要工具,它可以帮助我们监控和管理计算机的性能,在任务管理器中,我们可以轻松地查看CPU的使用率,了解当前CPU的占用情况。通过查看CPU占用情况,我们可以及时发现并解决一些可能导致系统变慢或卡顿的问题,保障计算机的正常运行。掌握如何使用任务管理器查看CPU使用率是非常重要的。
具体方法如下:
1、鼠标右键点击桌面的底部工具栏,然后点启动任务管理器。打开之后点性能选项,在这里就可以查看电脑的CPU使用情况了。

2、然后就可以看到电脑的CPU使用率忽高忽低或者偏高,这种情况大部分是因为开了某个占CPU的软件。但是通常确定不了哪个软件占CPU,因为这不是按软件占用越大,使用的cpu就越大来判定的。

3、然后点击性能项目右下角的资源监视器。
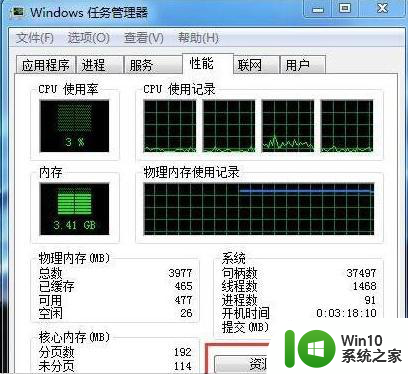
4、接着在资源监视器选项卡下可以看到观察到哪个软件最占CPU,大多数软件的CPU使用率都在波动。于是就有了CPU使用率的波动。如果有一两个CPU使用率一直居高不下或者跳动幅度大,就需要关闭它。

以上就是任务管理器cpu使用率怎么看的全部内容,碰到同样情况的朋友们赶紧参照小编的方法来处理吧,希望能够对大家有所帮助。
任务管理器cpu使用率怎么看 任务管理器如何查看CPU占用情况相关教程
- wps任务管理器怎样使用 wps任务管理器怎样打开
- 电脑调出任务管理器快捷键 任务管理器快捷键使用技巧
- 电脑怎么用键盘打开任务管理器 电脑如何使用快捷键打开任务管理器
- 任务管理器已被系统管理员停用的解决方法 任务管理器已被系统管理员停用怎么办
- 电脑怎么调取任务管理器 如何快速调出任务管理器
- 任务管理器快捷键ctrl加什么 任务管理器快捷键ctrl+alt+什么 任务管理器快捷键ctrl+shift+esc
- windows启动任务管理器的方法 windows怎么打开任务管理器
- 苹果电脑任务管理器快捷键ctrl+alt+ 苹果电脑任务管理器怎么使用
- windows调出任务管理器的方法 windows任务管理器怎么打开
- 怎么查看对应端口占用情况 如何查看Windows端口占用情况
- 任务管理器快速打开方式 电脑任务管理器快捷键是什么
- 如何利用快捷键打开任务管理器 Windows操作系统中如何快速打开任务管理器
- 浅析u盘出现写保护的解决方法 U盘写保护解除方法
- 联想小新青春版14笔记本通过bios设置u盘启动的教程 联想小新青春版14笔记本bios设置u盘启动方法
- 设置VMware虚拟机系统识别U盘的方法 如何在VMware虚拟机中设置系统识别U盘的方法
- windows xp系统优化提升电脑运行速度的方法 Windows XP系统优化技巧
电脑教程推荐
- 1 浅析u盘出现写保护的解决方法 U盘写保护解除方法
- 2 设置VMware虚拟机系统识别U盘的方法 如何在VMware虚拟机中设置系统识别U盘的方法
- 3 电脑里的资料考到优盘里的过程电脑里会有记录吗 电脑文件复制到优盘会留下记录吗
- 4 连接u盘就提示请将磁盘插入驱动器怎么回事 连接U盘后提示请将磁盘插入驱动器怎么解决
- 5 映泰主板bios设置u盘启动的操作方法 映泰主板bios如何设置u盘启动
- 6 Win8系统优化C盘实现减轻磁盘压力 Win8系统磁盘优化方法
- 7 windows系统U盘正确的拔取方法 如何正确拔出Windows系统U盘
- 8 轻松解决U盘不显示盘符的操作步骤 U盘插入电脑后没有盘符怎么办
- 9 浅谈u盘中出现乱码文件的解决方法 U盘乱码文件如何处理
- 10 U盘插电脑没反应的原因以及解决方法 U盘插电脑没有反应怎么办
win10系统推荐