苹果电脑mac如何打开任务管理器 苹果电脑任务管理器快捷键是什么
更新时间:2023-12-13 17:16:43作者:yang
苹果电脑作为一款备受青睐的电脑品牌,其独特的操作系统和简洁的界面设计备受用户喜爱,在使用苹果电脑过程中,我们难免会遇到一些程序卡顿或者崩溃的情况,这时候就需要用到任务管理器来解决问题了。与Windows系统下的任务管理器不同,苹果电脑任务管理器并没有直接的图形界面,但我们可以通过一些快捷键来打开它。苹果电脑的任务管理器快捷键是什么呢?下面就来详细介绍一下。
具体步骤如下:
1、点击“launch”。
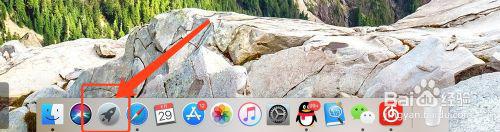
2、找到“其他”。
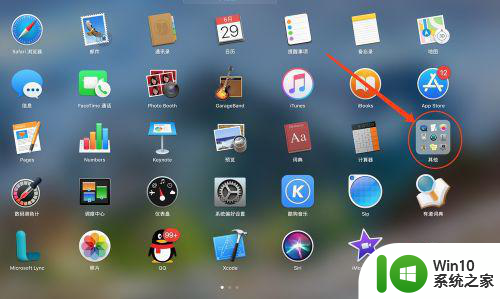
3、点击“活动监视器”。
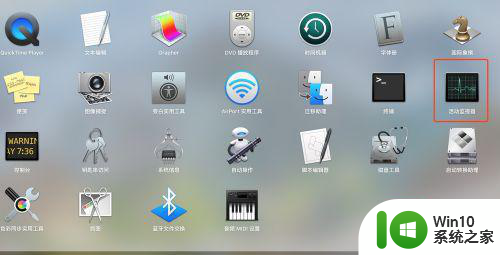
4、我们能够看到运行的一些程序,与资源消耗,但是我们不能在这里面强制结束程序,请继续看强制结束任务。
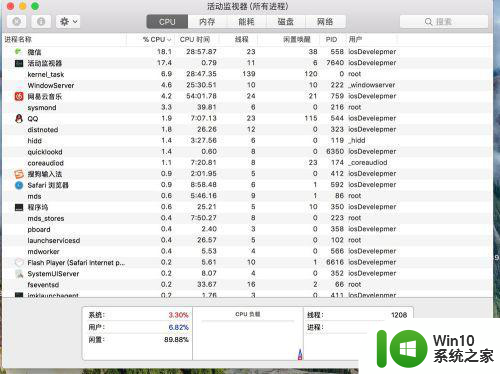
5、如图,进去强制结束任务界面。
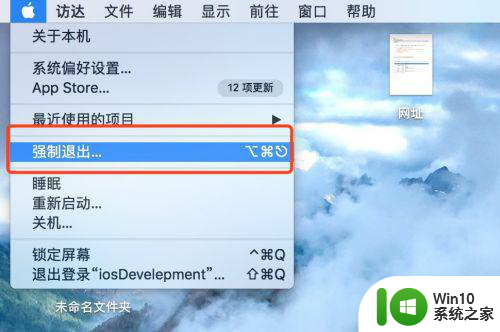
6、选择需要强制结束的程序,点击强制结束,完成。
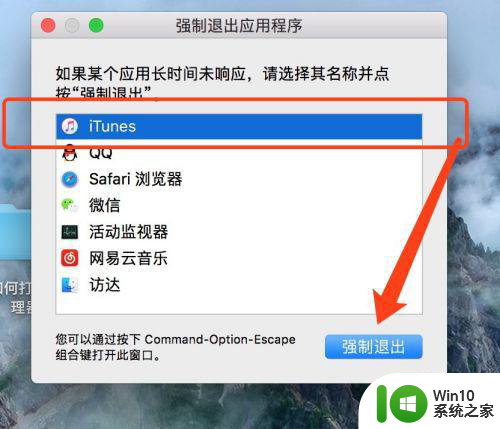
以上是关于苹果电脑Mac如何打开任务管理器的全部内容,如果你遇到这种情况,可以按照以上步骤进行解决,非常简单快速。
苹果电脑mac如何打开任务管理器 苹果电脑任务管理器快捷键是什么相关教程
- 苹果电脑任务管理器快捷键ctrl+alt+ 苹果电脑任务管理器怎么使用
- 任务管理器快速打开方式 电脑任务管理器快捷键是什么
- 电脑任务管理器快捷键启动是什么 电脑任务管理器快捷键是什么
- 电脑调出任务管理器快捷键 任务管理器快捷键使用技巧
- 电脑怎么用键盘打开任务管理器 电脑如何使用快捷键打开任务管理器
- 教你快捷打开电脑任务管理器的方法 怎样快捷打开电脑任务管理器
- 任务管理器用快捷键打不开的修复方法 电脑任务管理器快捷键无法打开的解决办法
- 电脑怎么调取任务管理器 如何快速调出任务管理器
- 如何利用快捷键打开任务管理器 Windows操作系统中如何快速打开任务管理器
- 一秒钟开启任务管理器的方法 Windows任务管理器快捷键是什么
- 重启任务管理器快捷键 如何重新启动电脑中被禁用的任务管理器
- 电脑任务栏缺少任务管理器的解决方法 怎么恢复电脑右键任务栏的任务管理器选项
- 联想小新青春版14笔记本通过bios设置u盘启动的教程 联想小新青春版14笔记本bios设置u盘启动方法
- 设置VMware虚拟机系统识别U盘的方法 如何在VMware虚拟机中设置系统识别U盘的方法
- windows xp系统优化提升电脑运行速度的方法 Windows XP系统优化技巧
- 手机能连上网但是上不了网怎么解决 手机无法上网但能连接Wi-Fi怎么办
电脑教程推荐
- 1 设置VMware虚拟机系统识别U盘的方法 如何在VMware虚拟机中设置系统识别U盘的方法
- 2 电脑里的资料考到优盘里的过程电脑里会有记录吗 电脑文件复制到优盘会留下记录吗
- 3 连接u盘就提示请将磁盘插入驱动器怎么回事 连接U盘后提示请将磁盘插入驱动器怎么解决
- 4 映泰主板bios设置u盘启动的操作方法 映泰主板bios如何设置u盘启动
- 5 Win8系统优化C盘实现减轻磁盘压力 Win8系统磁盘优化方法
- 6 windows系统U盘正确的拔取方法 如何正确拔出Windows系统U盘
- 7 轻松解决U盘不显示盘符的操作步骤 U盘插入电脑后没有盘符怎么办
- 8 浅谈u盘中出现乱码文件的解决方法 U盘乱码文件如何处理
- 9 U盘插电脑没反应的原因以及解决方法 U盘插电脑没有反应怎么办
- 10 新加装内存条不显示 电脑内存添加后没有显示出来怎么办
win10系统推荐