电脑w10系统模拟器如何设置TV功能 电脑w10系统模拟器开启TV功能步骤
电脑w10系统模拟器如何设置TV功能,电脑w10系统模拟器是一种功能强大且多样化的软件,除了可以模拟手机应用程序外,还能够开启TV功能,让用户在电脑上享受高清的电视节目,想要设置电脑w10系统模拟器的TV功能并不复杂,只需按照一定的步骤进行操作即可。在本文中将详细介绍如何设置电脑w10系统模拟器的TV功能,让您轻松享受电视节目的乐趣。
具体方法:
1、点击屏幕左下角windows的logo,打开windows设置(图片有解释)
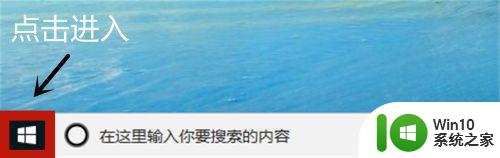
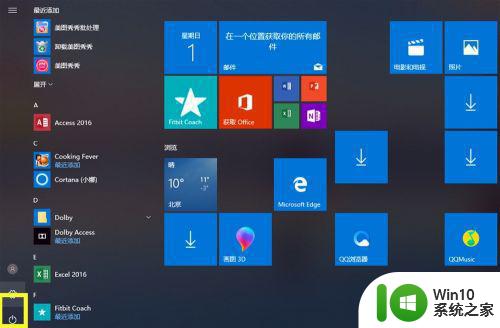
2、移动鼠标选择“更新与安全”,进入后点击恢复(图片有解释)
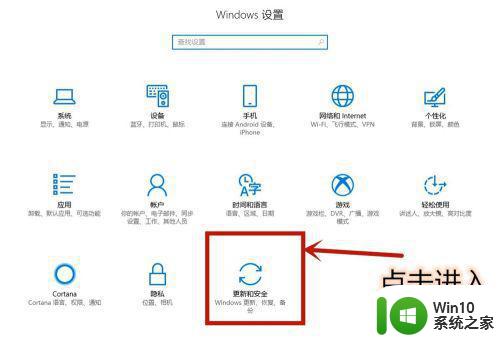
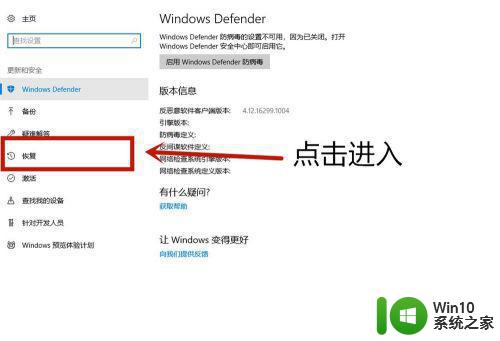
3、点击立即重启进入电脑配置界面(图片有解释),等待一会电脑需要更新配置。
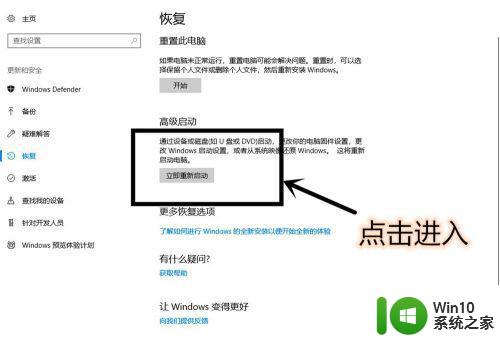
4、进入这个界面以后,点击疑难解答 (图片有解释)
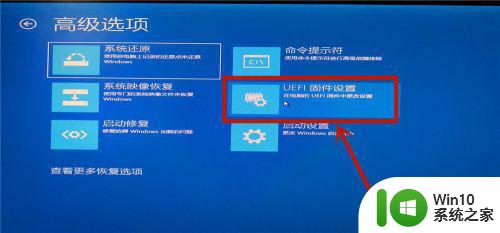
5、选择高级选项(图片有解释),在选择UEFI固件设置(图片有解释)
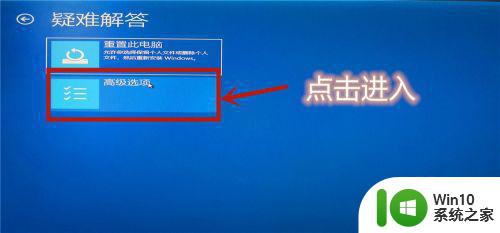
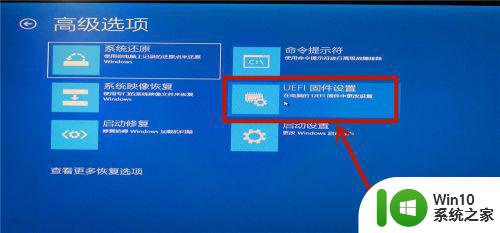
6、点击重启后等待一会(图片有解释)
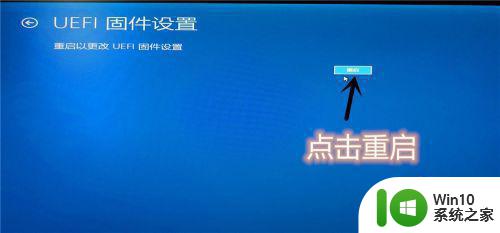
7、进入主板界面(主板界面中无法使用鼠标,使用上下左右键调整位置,Enter确认进入),选择advanced确认后进入
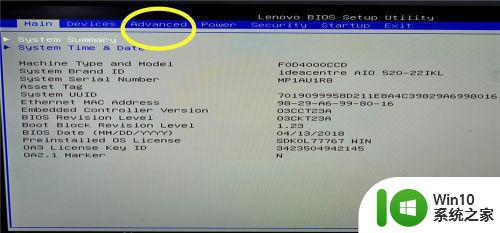
8、调到VT—d(Enable代表开启,Disable代表未开启)。调到Enable,点击Enter确认。再按F10进行保存,vt功能就开启完成了。
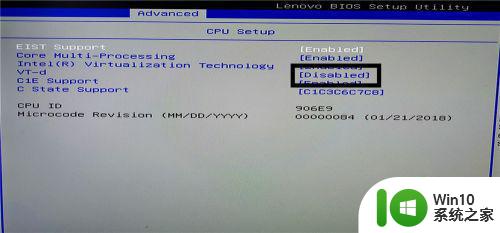
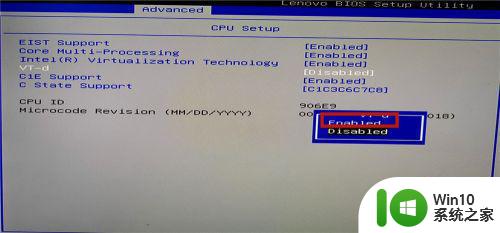
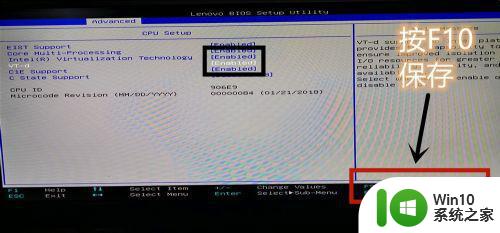
以上就是电脑w10系统模拟器如何设置TV功能的全部内容,如果您遇到同样的问题,请参照本文介绍的方法进行处理,希望这篇文章能够对您有所帮助。
电脑w10系统模拟器如何设置TV功能 电脑w10系统模拟器开启TV功能步骤相关教程
- w10电脑没有睡眠功能处理方法 w10电脑如何设置睡眠模式
- win10模拟器如何开启vt win10雷电模拟器如何启用VT技术
- win10高性能模式设置方法 如何开启电脑高性能模式 Win10系统
- w10系统英文输入法纠错功能怎么设置 w10系统英文输入法纠错功能设置步骤
- w10系统没有显示热点如何处理 w10系统如何开启热点功能
- win10开启cpu虚拟化步骤 Win10如何开启CPU虚拟化功能
- 开启win10虚拟化功能的方法 如何在Windows 10上开启虚拟化功能
- win10系统如何开启miracast功能 如何在win10电脑上打开miracast功能
- win10怎么连接电视并开启电视模式 win10电脑如何设置并切换到TV模式
- 联想笔记本win10系统怎么开启cpu虚拟化 联想笔记本如何在win10系统中开启CPU虚拟化功能
- win10电脑怎么打开telnet功能 win10电脑如何开启telnet功能步骤
- 电脑w10系统ip地址设置步骤 w10电脑如何修改ip地址
- 笔记本win10连接校园wifi出现感叹号怎么办 笔记本win10连接校园wifi出现感叹号无法上网怎么办
- win10 20h2 7260n无线网卡一直断开无法上网如何修复 Win10 20H2 7260N无线网卡频繁断开连接问题解决方法
- win10游戏拼音输入法状态栏不见了怎么恢复 Windows 10游戏拼音输入法状态栏消失如何找回
- win10局域网共享最大访问人数怎么设置 win10电脑局域网共享文件夹设置教程
win10系统教程推荐
- 1 win10磁盘突然100% 电脑磁盘100%解决方法
- 2 更新win10系统后gta5玩不了如何处理 win10系统更新后GTA5无法启动怎么解决
- 3 win10开机无法联网 Win10开机无法上网怎么解决
- 4 win10背景设置已由组织隐藏或管理的详细处理方法 win10背景设置被组织隐藏或管理怎么办
- 5 Win10怎么设置5.1声道?Win10设置5.1声道方法 Win10如何调整声道设置为5.1
- 6 win10浏览器输入法不能输入中文怎么解决 win10浏览器中文输入法无法使用怎么办
- 7 笔记本电脑win10系统任务栏里没有文件 Win10任务栏文件资源管理器打不开怎么办
- 8 如何解决win10笔记本wifi只剩下飞行模式的问题 win10笔记本wifi无法连接飞行模式
- 9 win10怎么网络重置 win10网络设置重置方法
- 10 win10声音用一会就没有要重启后才有解决方法 win10声音用一会就没有怎么办
win10系统推荐