win10快速访问功能关闭方法 win10如何关闭快速访问功能
更新时间:2024-03-09 14:38:58作者:xiaoliu
在使用Windows 10操作系统时,快速访问功能是一个非常方便的功能,能够快速访问最近使用过的文件和文件夹,有些用户可能不喜欢这个功能或者希望关闭它,因为他们觉得这会泄露他们的隐私或者希望简化文件管理界面。如何关闭Windows 10的快速访问功能呢?接下来我们将介绍几种简单的方法来实现这一目标。
win10如何关闭快速访问功能:
1、在桌面右下角点击win徽标选择 运行,或者是点击开始菜单,找到运行也可以,在运行的框里面输入"regedit",打开注册表编辑器
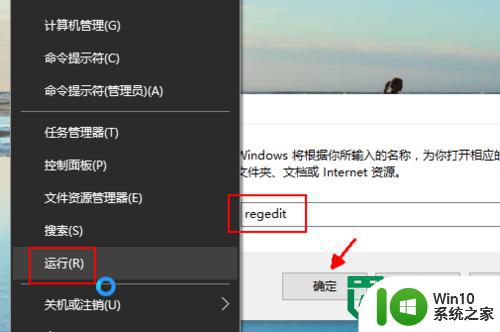
2、然后依次展开HKEY_CLASSES_ROOT,接着是CLSID,然后找到{679f85cb-0220-4080-b29b-5540cc05aab6},最后定位在ShellFolder这个文件
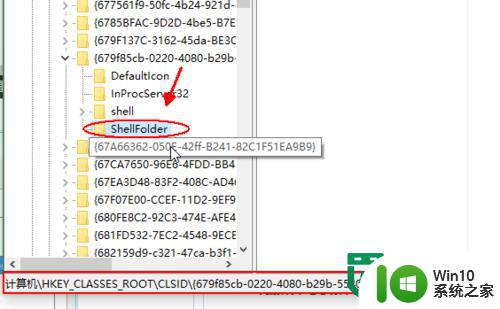
3、由于后续的操作需要系统权限,不然修改时不能成功的,先右击ShellFolder,在列表里面选择 权限,如图所示
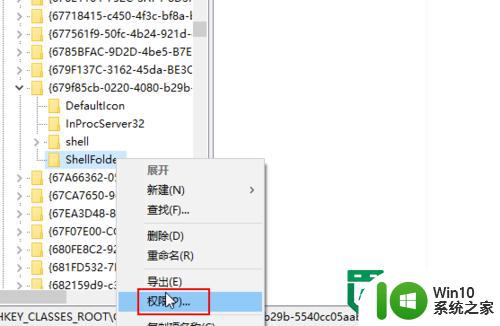
4、选择当前用户,然后再权限设置里面勾选 完全控制 ,点击确定,回到注册表编辑器
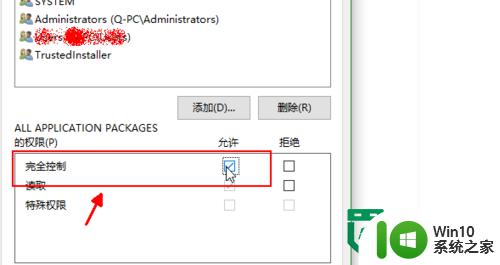
5、选中ShellFolder后,在右侧窗口里面找到Attributes并且双击它
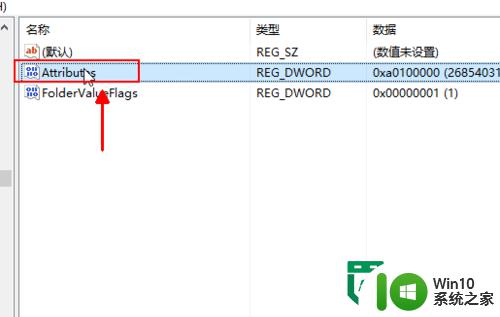
6、编辑器会自动弹出Attributes的对话框,将它的值 a0100000 修改为 a0600000
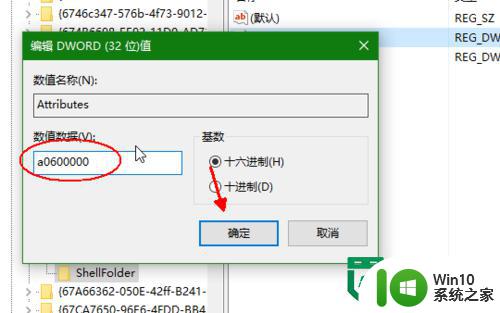
以上就是win10快速访问功能关闭方法的全部内容,有出现这种现象的小伙伴不妨根据小编的方法来解决吧,希望能够对大家有所帮助。
win10快速访问功能关闭方法 win10如何关闭快速访问功能相关教程
- 一招关闭win10快速访问的方法 Win10快速访问功能如何关闭
- win10怎么彻底关闭快速访问 win10如何关闭快速访问功能
- win10如何关闭快速访问功能 快速访问关闭步骤及注意事项
- win10关闭快速访问的方法 win10怎么关闭快速访问
- win10如何关闭电脑快速启动项 如何关闭Windows 10快速启动功能
- win10快速启动关闭不了怎么办 如何关闭win10快速启动功能
- win10系统的快速启动怎么关闭 如何关闭win10快速启动功能
- w10电脑快速访问功能打开方法 Windows 10如何设置快速访问功能
- win 10如何关闭快速启动 win10关闭快速启动功能的步骤
- win10快速启动怎么关 关闭win10的快速启动功能方法
- windows10快速启动如何关闭 如何关闭Windows 10的快速启动功能
- 如何取消win10快速启动 如何关闭win10快速启动功能
- win10系统右侧滑动菜单 Win10通知区域图标显示与隐藏调整
- win10去掉开机密码 Win10取消开机密码教程
- win10拨号调制解调器错误651怎么解决 win10拨号调制解调器错误651解决方法
- win10蓝屏重启后不能进入系统 Win10 21H1蓝屏重启后进入不了系统怎么修复
win10系统教程推荐
- 1 win10系统右侧滑动菜单 Win10通知区域图标显示与隐藏调整
- 2 苹果笔记本w10系统触摸板点击怎么设置 苹果笔记本w10系统触摸板点击设置教程
- 3 window10默认游览器自动换为edge怎么设置 如何设置Windows 10默认浏览器为Chrome或Firefox
- 4 w10系统硬盘压缩只能一半怎么解决 w10系统硬盘压缩失败怎么办
- 5 win10 网络属性 win10如何修改网络属性设置
- 6 win10电脑同时用耳机和音响怎么设置 win10电脑同时使用耳机和音响的设置方法
- 7 u教授怎么做装win10系统盘 win10系统盘制作教程
- 8 win10应用商店无法联网0x80072F7D解决方法 win10应用商店无法联网0x80072F7D错误解决方法
- 9 win10点窗口没反应 win10开始菜单点击没反应解决方法
- 10 Win10系统怎么保存蓝屏错误DMP文件 Win10系统如何找到并保存蓝屏错误DMP文件
win10系统推荐