win11c盘分盘的方法 win11怎么分区c盘
更新时间:2023-04-17 17:35:49作者:zheng
有些win11用户在使用电脑的时候感觉c盘的空间不太够了,想要分盘来防止电脑卡死,那么该怎么分盘呢?今天小编就给大家带来win11c盘分盘的方法,如果你刚好遇到这个问题,跟着小编一起来操作吧。
方法如下:
1、我们在窗口11中右键单击这台电脑,选择管理。然后从计算机管理窗口左侧的列表中选择磁盘管理。
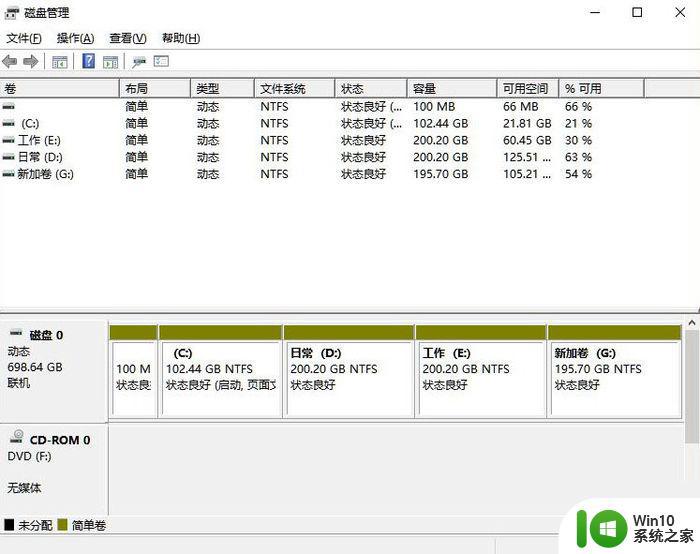
2、接着在分区列表中,右击分区的部分,并点击“压缩卷”;
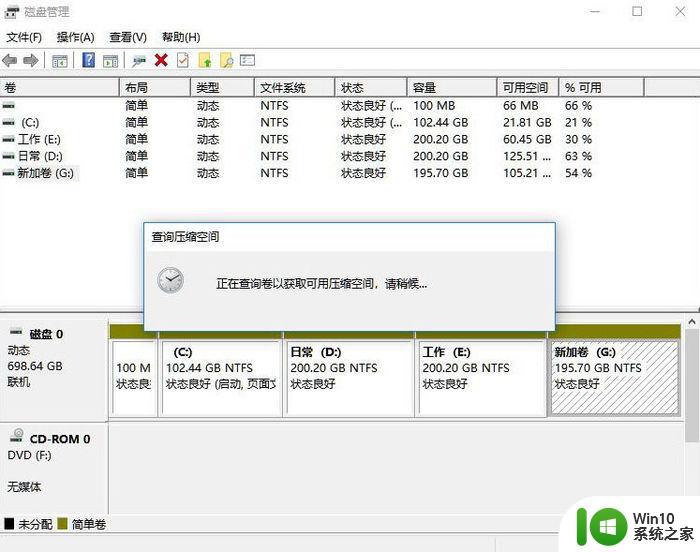
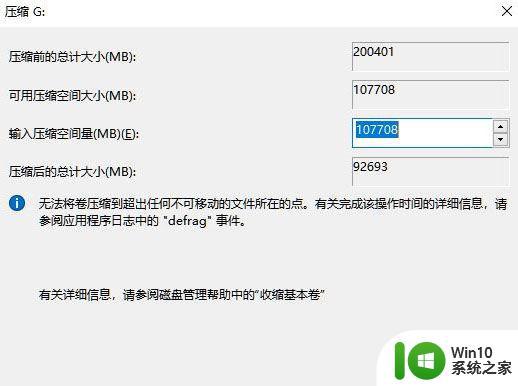
3、输入希望分出空间大小,不过要注意的是最起码需要留下50GB的容量。确定容量后,选择“压缩”即可;
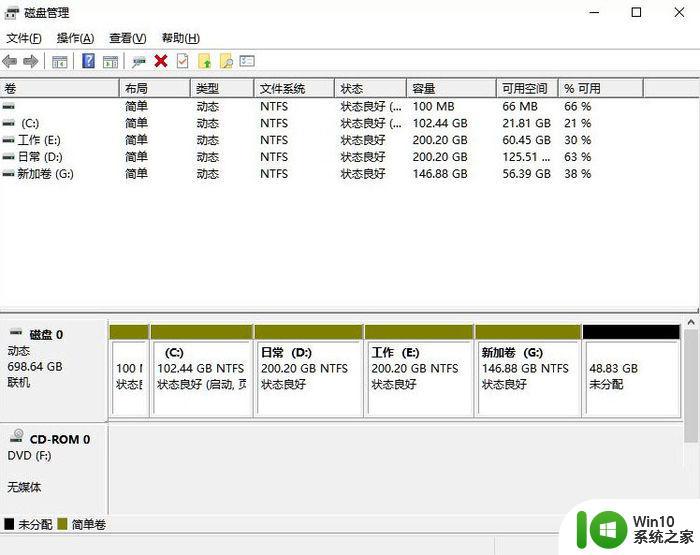
4、然后右击点击空间,选中“新建简单卷”,并单击“下一步”;
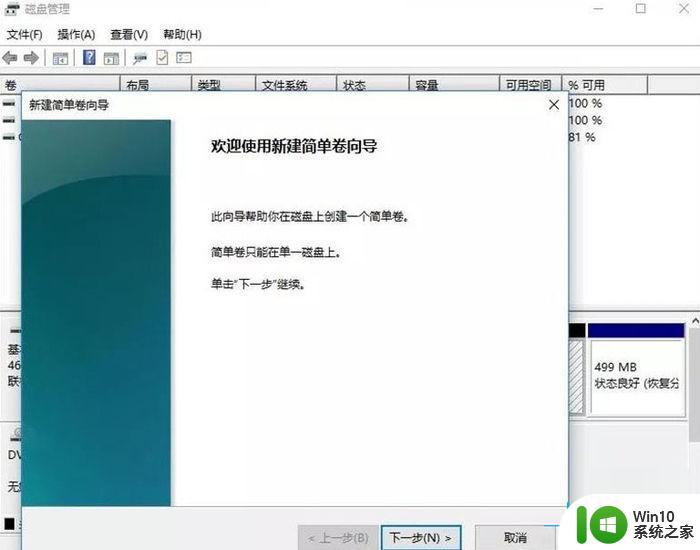
5、当然对于还未分配的空间,我们也可以选择它并进行分区。在选中的分区上右击,选择“扩展卷”即可。
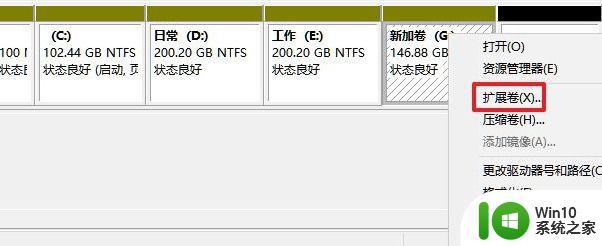
以上就是win11c盘分盘的方法的全部内容,有出现这种现象的小伙伴不妨根据小编的方法来解决吧,希望能够对大家有所帮助。
win11c盘分盘的方法 win11怎么分区c盘相关教程
- win11c盘分盘的方法 win11怎么给c盘分盘
- win11c盘分区小了怎么扩大 win11c盘分区小了扩大设置方法
- win11将c盘分一些空间给d盘的方法 win11c盘怎么分一些空间给d盘
- win11磁盘分区的方法 win11怎么进行磁盘分区
- win11磁盘分区的方法 win11怎么给磁盘分区
- win11怎么将d盘空间分给c盘 win11如何把d盘空间分给c盘
- win11笔记本硬盘怎么分区 Win11系统磁盘分区的步骤和方法
- windows11就一个c盘怎么分区教程 Windows11如何进行磁盘分区
- win11磁盘分区的操作方法 win11如何分区磁盘空间
- 高手教你给win11磁盘分区的方法 如何手动给win11磁盘分区
- Win11 c盘该留多大 win11分区c盘留多大合适
- win11笔记本硬盘分区的方法 win11笔记本怎么分区
- win10不小心把蓝牙图标删除了 Win11蓝牙图标丢失了怎么恢复
- win11专业工作站版无法开启卓越性能模式 Win11卓越性能模式开启教程
- win11 你要允许来自未知发布者的此应用对你的设备进行更改吗解决方法 Win11如何允许未知发布者的应用对设备进行更改解决方法
- win11把开机密码关掉 win11取消开机密码步骤
win11系统教程推荐
- 1 电脑推送了win11,点击了暂时使用win10 win10升级win11没有收到推送怎么办
- 2 win11每点开一个东西就弹一个界面 电脑打开文件夹自动弹出新窗口怎么办
- 3 win11壁纸文件在哪里 win11壁纸保存位置详细说明
- 4 win11 ipv4和ipv6都显示无网络访问权限 IPv6有网但IPv4无网络访问权限怎么办
- 5 win11运行bat文件一闪而过怎么办 win11打开bat文件一闪而过怎样处理
- 6 win11怎么发送到桌面 win11文件如何发送到桌面
- 7 win11下面的任务栏图标没了 Win11任务栏图标消失不见了怎么办
- 8 win11家庭找不到gpedit.msc Win11无法打开gpedit.msc怎么办
- 9 win11重置网络命令 Win11如何使用命令重置网络适配器
- 10 win11怎么设置右键菜单内容的首选项 Win11右键菜单内容自定义设置教程