win11将c盘分一些空间给d盘的方法 win11c盘怎么分一些空间给d盘
更新时间:2023-02-23 08:42:02作者:jiang
电脑升级win11系统分好磁盘空间之后,发现C盘空间比较大,而D盘内存比较小,于是想要将c盘分一些空间给d盘,缓解D盘压力,那么该怎么操作?接下去图文详解win11将c盘分一些空间给d盘的设置方法。
具体方法如下:
1、首先在win11系统桌面找到此电脑图标,鼠标右键点击它,选择管理。
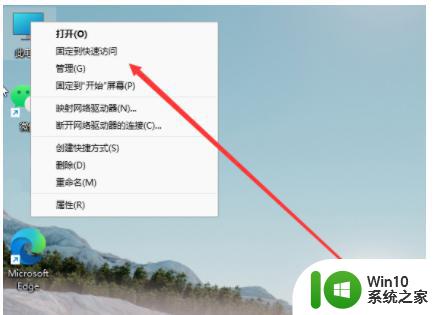
2、在打开的计算机管理窗口,点击磁盘管理打开。
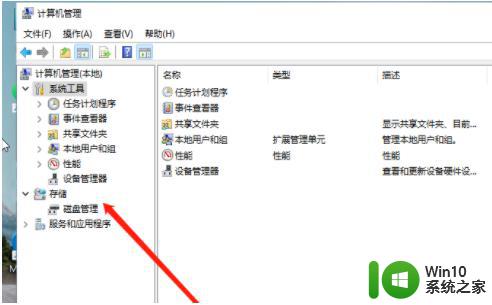
3、然后用鼠标右键选择要分区的磁盘c盘,选择压缩卷打开。
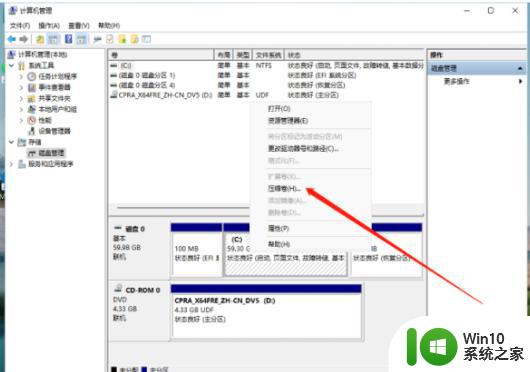
4、此时能够得出压缩空间的数值,然后输入需要的压缩空间,点击压缩。
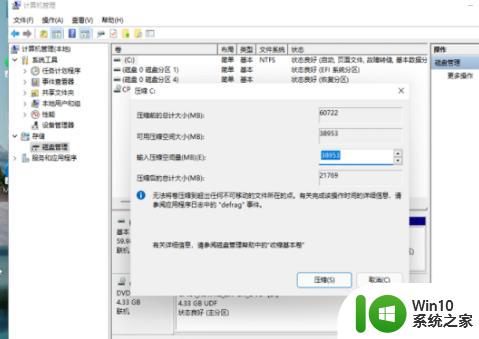
5、提示压缩完成后,系统磁盘会有一个未分配的分区,鼠标选中后右键,打开新建简单卷。
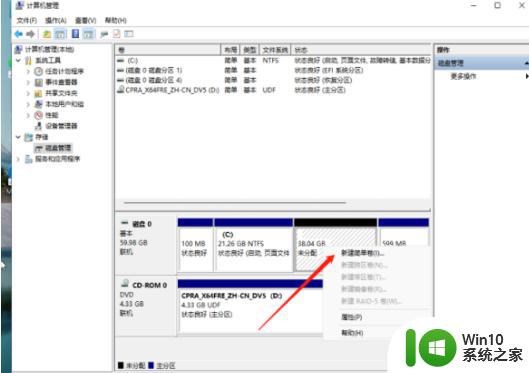
6、根据新建简单卷向导,点击下一步继续。
7、磁盘格式要选择为NTFS。
8、等待分区完成,再进入到此电脑磁盘管理器,就可以看到刚才新建的磁盘分区了。
通过上述步骤设置,快速将win11系统c盘分一些空间给d盘,这样D盘可以存放更多应用程序。
win11将c盘分一些空间给d盘的方法 win11c盘怎么分一些空间给d盘相关教程
- win11怎么将d盘空间分给c盘 win11如何把d盘空间分给c盘
- win11怎么把一个盘的内存分给另一个盘 Win11 D盘空间分给C盘的步骤
- win11c盘分盘的方法 win11怎么给c盘分盘
- win11分完盘后c盘突然满了 Win11 C盘存储空间占满怎么办
- win11需要多大的c盘空间 win11建议c盘留多大空间
- windows11如何清理c盘空间 windows11清理c盘空间的方法
- win11磁盘分区的操作方法 win11如何分区磁盘空间
- win11系统给其他盘增加空间的方法 win11其他盘空间不足如何增加内存
- win11c盘分盘的方法 win11怎么分区c盘
- win11的c盘满了如何清理 win11 c盘空间满了怎么办
- 高手教你给win11磁盘分区的方法 如何手动给win11磁盘分区
- Win11回收硬盘空间操作方法 Win11系统如何优化硬盘空间利用
- win11运行速度比win7慢很多如何解决 Win11程序启动慢怎么办
- windows11设置合上盖子不休眠 win11合盖不休眠设置教程
- win11右键菜单改成win10样式如何设置 如何将Win11右键菜单改成Win10风格
- win11电脑的任务栏怎么隐藏 怎么在Win11中隐藏任务栏
win11系统教程推荐
- 1 win11电脑的任务栏怎么隐藏 怎么在Win11中隐藏任务栏
- 2 为什么win11有些软件打不开 Win11无法启动exe应用程序的解决办法
- 3 win11瘦身软件 Windows 11 Manager(win11优化软件) v1.4.0 最新版本更新
- 4 网银不兼容win11edge解决视频 Win11 Edge浏览器不支持网银的解决方法
- 5 win11家庭版有广告吗? Windows11如何关闭小组件广告
- 6 win11 弹窗确认 如何取消Win11每次打开软件的提示确认
- 7 win11笔记本电脑蓝牙图标不见了怎么办 Win11蓝牙图标不见了怎么恢复
- 8 win11将安全信息应用到以下对象时发生错误 拒绝访问怎么解决 Win11安全信息应用错误拒绝访问解决方法
- 9 win11启动删除 Win11删除休眠文件hiberfil.sys的步骤
- 10 win11文件怎么按大小排序 Windows11资源管理器如何设置按大小排序