win11c盘分盘的方法 win11怎么给c盘分盘
更新时间:2023-03-28 09:47:30作者:zheng
有些用户在安装win11系统的时候没有进行分盘,所以电脑就只有一个c盘,而在c盘安装太多软件会导致win11电脑运行速度大大降低,有些win11用户就想要给电脑分盘,但是在win11上不知道该如何操作,今天小编教大家win11c盘分盘的方法,操作很简单,大家跟着我的方法来操作吧。
具体方法:
1、我们在窗口11中右键单击这台电脑,选择管理。然后从计算机管理窗口左侧的列表中选择磁盘管理。
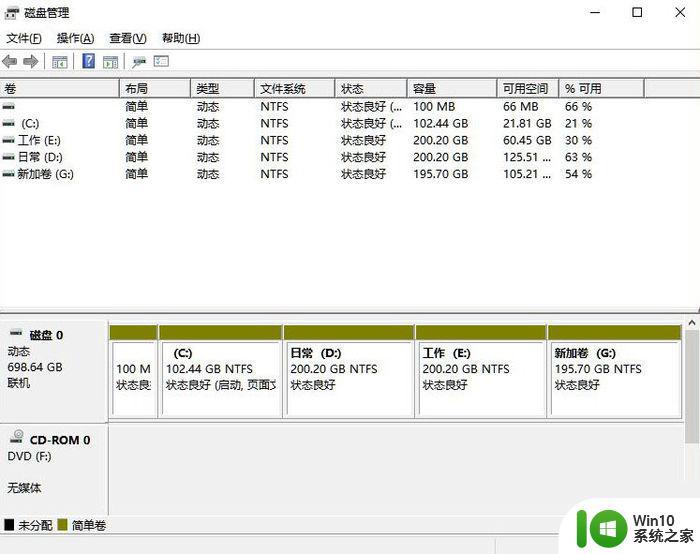
2、接着在分区列表中,右击分区的部分,并点击“压缩卷”;
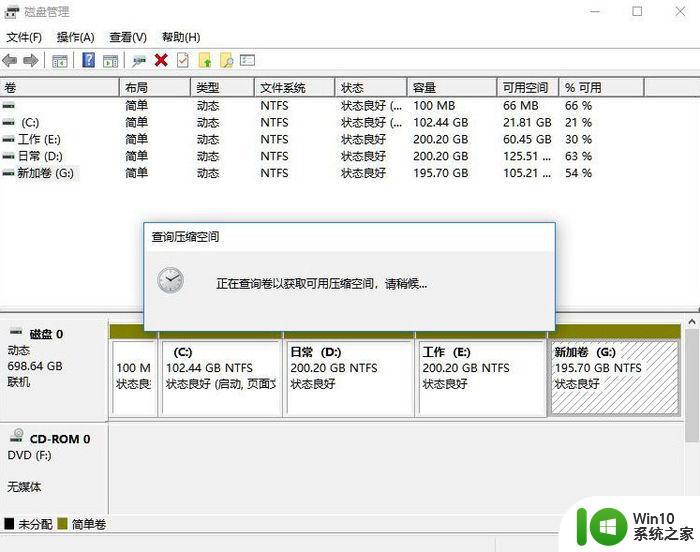
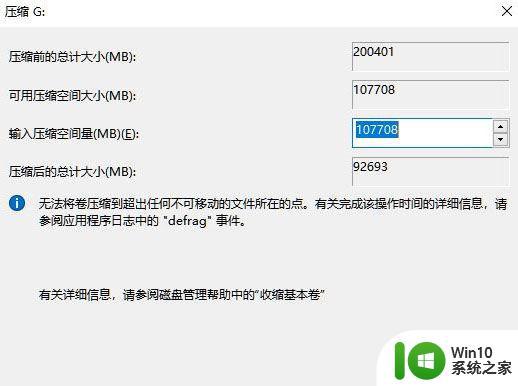
3、输入希望分出空间大小,不过要注意的是最起码需要留下50GB的容量。确定容量后,选择“压缩”即可;
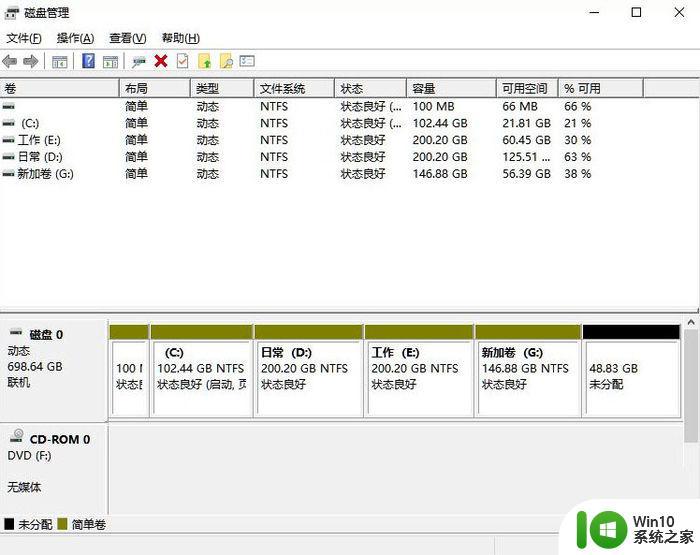
4、然后右击点击空间,选中“新建简单卷”,并单击“下一步”;
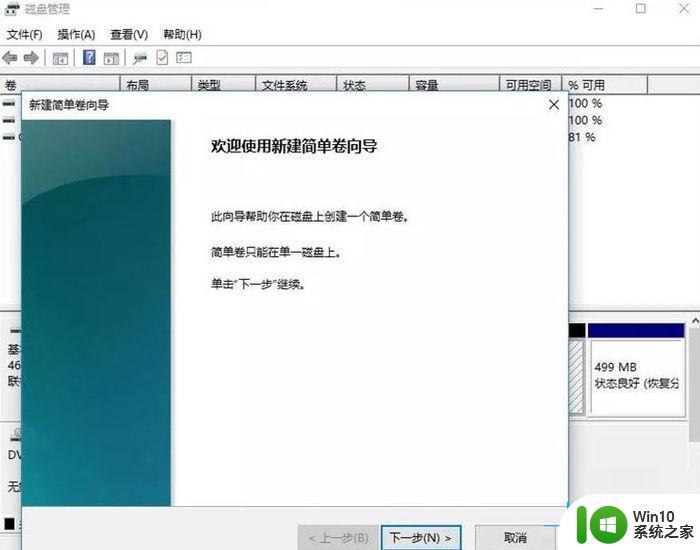
5、当然对于还未分配的空间,我们也可以选择它并进行分区。在选中的分区上右击,选择“扩展卷”即可。
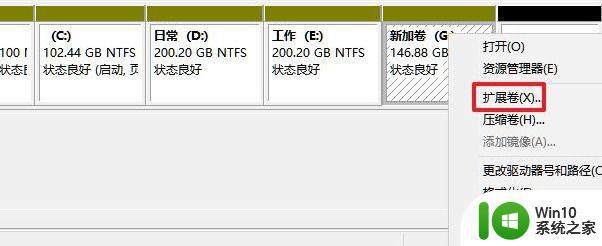
以上就是win11c盘分盘的方法的全部内容,有遇到这种情况的用户可以按照小编的方法来进行解决,希望能够帮助到大家。
win11c盘分盘的方法 win11怎么给c盘分盘相关教程
- win11c盘分盘的方法 win11怎么分区c盘
- win11将c盘分一些空间给d盘的方法 win11c盘怎么分一些空间给d盘
- win11怎么将d盘空间分给c盘 win11如何把d盘空间分给c盘
- win11怎么把一个盘的内存分给另一个盘 Win11 D盘空间分给C盘的步骤
- win11c盘分区小了怎么扩大 win11c盘分区小了扩大设置方法
- win11磁盘分盘的方法 win11如何给磁盘分盘
- 高手教你给win11磁盘分区的方法 如何手动给win11磁盘分区
- win11磁盘分区的方法 win11怎么给磁盘分区
- win11电脑磁盘分盘的方法 win11电脑磁盘怎么分盘
- win11分盘分错了怎么重新分盘 win11系统分盘如何重新分盘
- 详解如何给win11电脑合理分盘 win11电脑分盘方法及注意事项
- win11分完盘后c盘突然满了 Win11 C盘存储空间占满怎么办
- win11有个半透明窗口挡着桌面 Windows11桌面透明效果
- win11退出windows预览体验计划设置方法 Windows 11退出预览体验计划步骤
- 如何关闭更新并关机win11 Win11更新并关机关闭步骤
- win11家庭找不到gpedit.msc Win11无法打开gpedit.msc怎么办
win11系统教程推荐
- 1 win11家庭找不到gpedit.msc Win11无法打开gpedit.msc怎么办
- 2 win11重置网络命令 Win11如何使用命令重置网络适配器
- 3 win11怎么设置右键菜单内容的首选项 Win11右键菜单内容自定义设置教程
- 4 华擎主板升级win11 华擎AMD主板如何开启TPM功能
- 5 win11家庭版22h2连接21h2共享打印机失败 Win11 22H2版本共享打印问题怎么解决
- 6 win10有没有密钥有什么区别 Win11产品密钥和Win10产品密钥有什么不同
- 7 win11电脑的任务栏怎么隐藏 怎么在Win11中隐藏任务栏
- 8 为什么win11有些软件打不开 Win11无法启动exe应用程序的解决办法
- 9 win11瘦身软件 Windows 11 Manager(win11优化软件) v1.4.0 最新版本更新
- 10 网银不兼容win11edge解决视频 Win11 Edge浏览器不支持网银的解决方法