win10麦克风杂音调试方法 如何解决win10麦克风全是杂音的问题
更新时间:2023-07-15 18:07:17作者:xiaoliu
win10麦克风杂音调试方法,在使用Windows 10时,一些用户可能会遇到一个非常烦人的问题,那就是麦克风全是杂音,当我们想要进行语音通话、录制音频或者进行语音识别时,这种问题会严重影响我们的正常使用。幸运的是有一些简单而有效的方法可以解决这个问题。接下来我们将介绍一些Win10麦克风杂音调试方法,帮助您解决这个令人困扰的问题。
解决方法:
1.打开我们的电脑,右键点击任务栏底部最右边的扬声器图标。在弹出的菜单中选择“声音”选项。
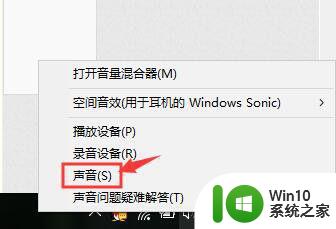 2.也可以点击控制面板页面中的“声音”图标,方法一样。
2.也可以点击控制面板页面中的“声音”图标,方法一样。
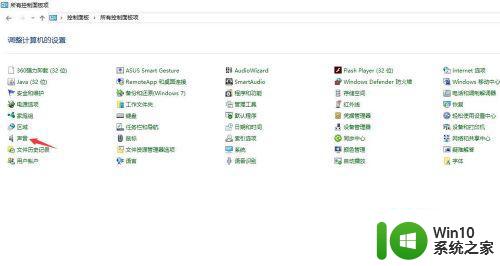 3.在声音页面,切换到“录制”选项卡,右键点击麦克风,在弹出的菜单中点击“属性”选项。
3.在声音页面,切换到“录制”选项卡,右键点击麦克风,在弹出的菜单中点击“属性”选项。
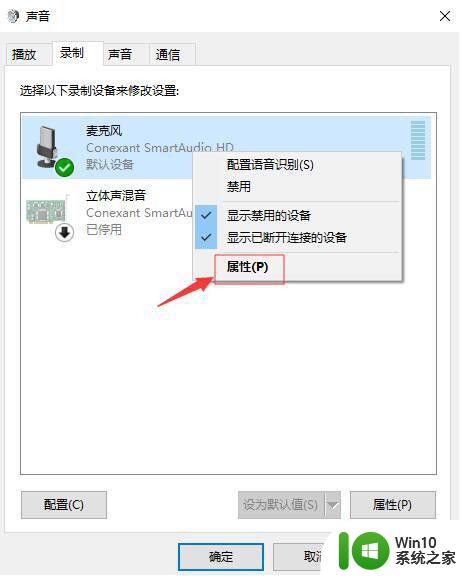 4.在麦克风属性页面,切换到“高级”选项卡。在默认格式下面的选项中选择耳麦适合的质量,一般频率越高,声音越清晰,效果越佳。
4.在麦克风属性页面,切换到“高级”选项卡。在默认格式下面的选项中选择耳麦适合的质量,一般频率越高,声音越清晰,效果越佳。
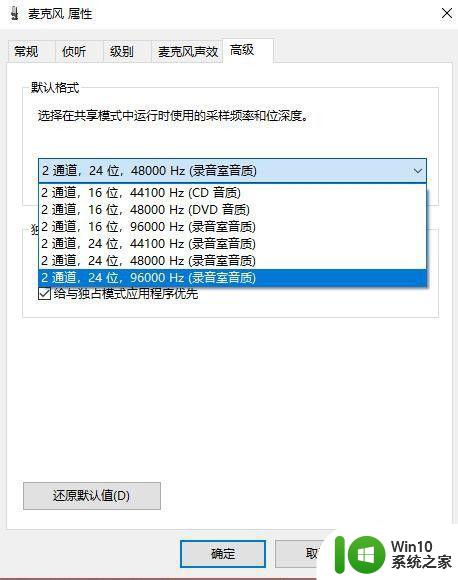 5.然后切换到“级别”的选项卡,里面有个“麦克风加强”的设置项。将滑块移动到最左边,即0db。
5.然后切换到“级别”的选项卡,里面有个“麦克风加强”的设置项。将滑块移动到最左边,即0db。
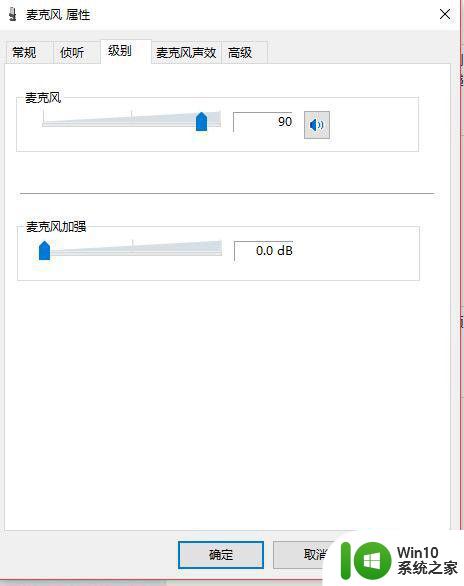 6.最后点击当前页面底部的“确定”按钮,退出当前设置。记得一定要点击“确定”按钮,要不然设置是不生效的。
6.最后点击当前页面底部的“确定”按钮,退出当前设置。记得一定要点击“确定”按钮,要不然设置是不生效的。
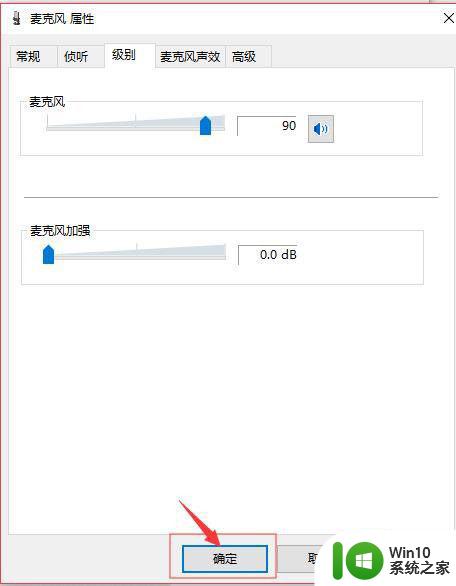
以上是win10麦克风杂音调试方法的全部内容,如果有不理解的地方,请按照小编的方法进行操作,希望这篇文章能为大家提供帮助。
win10麦克风杂音调试方法 如何解决win10麦克风全是杂音的问题相关教程
- win10麦克风有杂音怎么办 win10麦克风杂音大如何解决
- win10麦克风电流声怎么处理 win10麦克风杂音滋滋怎么解决
- win10调整麦克风声音的方法 win10如何调整麦克风音量
- win10调整麦克风声音的方法 win10如何调麦克风声音
- 新组装的win10电脑麦克风有杂音如何修复 Win10电脑麦克风杂音怎么办
- win10如何调节麦克风声音 win10麦克风声音调节方法
- win10如何调整麦克风音量 win10麦克风音量调大的步骤
- win10麦克风声音小怎么调整 如何调节win10麦克风声音大小
- win10设置麦克风音量大小的方法 win10怎么调整麦克风音量
- 解决win10麦克风没声音的方法 win10麦克风无声的解决方法
- win10麦克风没有声音如何修复 win10麦克风没有声音怎么解决
- win10麦克风有回音的消除方法 win10笔记本电脑麦克风回音问题如何解决
- 电脑装了win10系统重启提示reboot and select proper boot device怎么办 电脑重启后显示reboot and select proper boot device怎么解决
- win10设置删除文件到回收站 如何设置Win10系统删除文件不放入回收站
- win10怎样发现同一网络的电脑 Win10电脑如何打开局域网内的其他电脑
- win10有个程序删不掉 没有足够的权限 win10无法删除文件怎么办
win10系统教程推荐
- 1 win10用电视当显示器有没有办法调用扬声器 Win10 HDMI线连接电视后声音没有输出怎么设置
- 2 win10打开USB调试开关的快捷方法 如何在Win10系统中快速打开USB调试开关
- 3 win10系统没有权限访问文件夹被拒的解决方法 win10系统无法访问文件夹权限被拒怎么办
- 4 升级win10出现0x80072f76-0x20016错误代码解决方法 win10升级错误代码0x80072f76-0x20016解决方法
- 5 如何解决win10笔记本充电充到80就不充了的问题 win10笔记本电池充电到80就停止充电的原因
- 6 win10系统更新出现0x80071160错误怎么解决 Win10系统更新0x80071160错误解决方法
- 7 win10控制栏卡死 Win10任务栏无法点击怎么解决
- 8 win10系统的磁盘清理功能不见了怎么办 win10系统磁盘清理功能无法找到怎么办
- 9 新组装的win10电脑麦克风有杂音如何修复 Win10电脑麦克风杂音怎么办
- 10 戴尔笔记本win10系统开启飞行模式无法关闭如何解决 戴尔笔记本win10系统飞行模式无法关闭怎么办
win10系统推荐