win10系统阻止软件安装怎么解除 w10系统禁止安装怎么取消
更新时间:2023-02-21 17:36:46作者:jiang
在电脑上,我们可以阻止系统安装软件,也是为了不让系统自动乱装垃圾软件,但是我们需要下载时就要解除这个设置,那么w10系统禁止安装怎么取消呢,方法很简单不难,下面小编给大家分享win10系统禁止安装的解除方法。
解决方法:
1、右键点击系统桌面的【此电脑】在右键菜单中点击【管理】,打开计算机管理窗口;
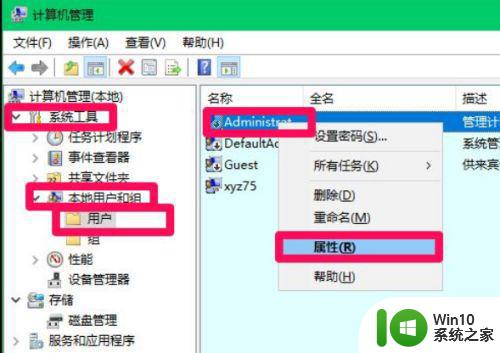
2、展开【系统工具】-【本地用户和组】,点击本地用户和组展开项中的【用户】,在右侧窗口中右键点击Administrator,在右键菜单中点击【属性】;
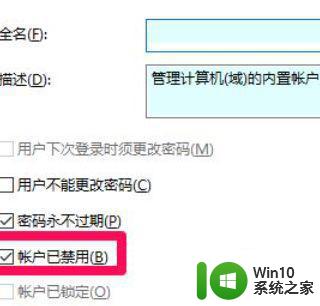
3、在打开的Administrator 属性窗口中,我们可以看到用户Administrator的账户已禁用;
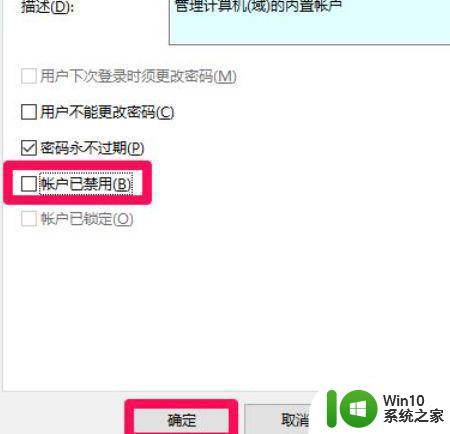
4、、点击帐户已禁用,去掉前面复选框中的小勾,再点击:应用 - 确定;
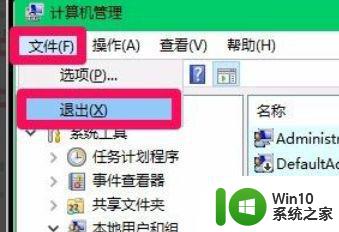
5、我们点击左上角的【文件】,在下拉菜单中点击【退出】,退出计算机管理窗口。
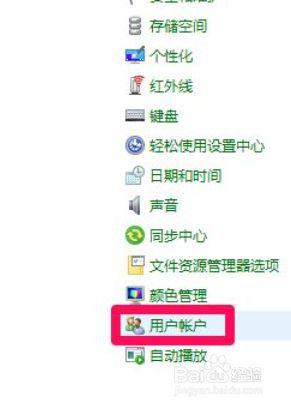
6、左键双击【用户帐户】;
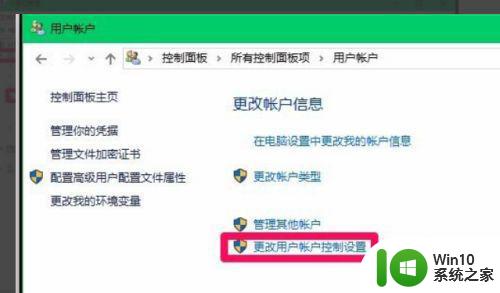
7、在用户帐户窗口,我们点击:更改用户账户控制设置;
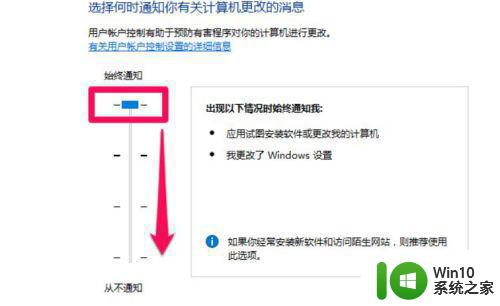
8、在用户账户控制设置窗口,我们可以看到:小滑块在最上端出现以下情况时始终通知我:应用试图安装软件或更改我的计算机 我更改了Windows设置
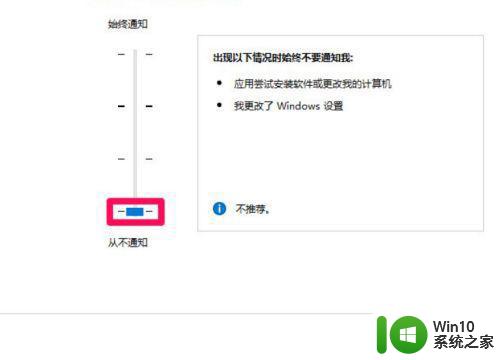
9、用鼠标左键按住小滑块向下拖动到最下端,再点击:确定;
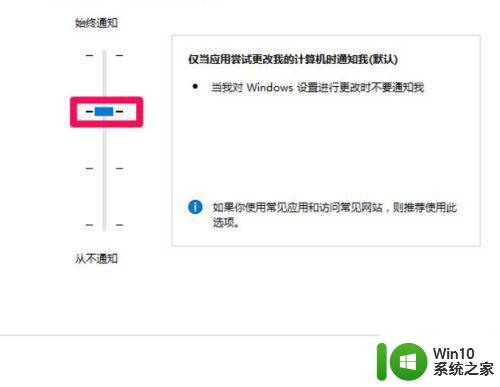
10、软件安装完成以后,建议把小滑块向上拖动到指定的位置,点击:确定。
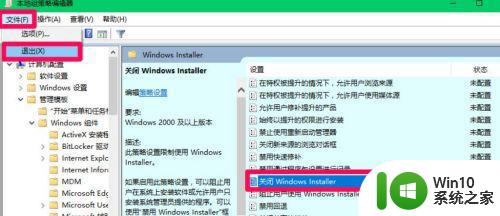
以上就是win10系统禁止安装的解除方法,系统不让安装软件的话,可以按上面的方法来进行解除。
win10系统阻止软件安装怎么解除 w10系统禁止安装怎么取消相关教程
- window7如何设置系统禁止安装软件 window7禁止安装软件怎么设置
- win10怎么禁止软件安装 怎么防止自动安装软件w10
- win10阻止软件安装怎么解除 win10如何解除禁止安装软件的设置
- win10系统阻止从u盘安装软件的方法 如何在Win10电脑上禁止从U盘安装软件
- win10阻止安装程序导致某些软件安装失败的解决方法 如何认证并解除win10阻止安装程序的设置以正常安装软件
- win10系统如何禁止c盘安装软件 如何设置Win10系统禁止C盘安装软件
- win10安装软件被阻止怎么办 如何在win10中解除安装软件限制
- win10怎样解除系统禁止安装软件 win10解除软件安装限制怎么设置
- w10怎么阻止随便安装软件 w10系统自动安装垃圾软件怎么办
- win10如何取消禁止应用安装 win10撤销禁止应用安装怎么设置
- win10系统怎么设置禁止静默安装软件 怎么设置win10禁止静默安装
- 禁止win10系统盘安装文件的方法 台式机windows10怎么禁止在系统盘安装
- Logitech G Hub安装不了一直卡在安装界面上转圈圈如何处理 Logitech G Hub安装界面卡住不动怎么办
- win10电脑安装了网络打印机连接不上 win10共享打印机无法识别怎么处理
- 重装win10系统不能从硬盘启动怎么解决 重装win10系统后无法从硬盘启动怎么办
- win7把d盘设置为默认安装路径设置方法 win7安装程序默认路径设置方法
系统安装教程推荐
- 1 u教授怎么装w8系统 U教授w8系统装机步骤
- 2 usb盘装系统镜像文件需要解压吗 USB盘装系统镜像文件解压方法
- 3 windows7重装系统后usb集线器驱动有异常鼠标键盘用不了怎么办 Windows7重装系统后USB集线器驱动异常无法识别外接设备怎么解决
- 4 笔记本电脑安装win10系统后风扇一直转怎么办 笔记本电脑风扇持续转动怎么解决
- 5 重装win7系统后无法上网出现dns错误修复方法 win7系统dns错误无法修复
- 6 win10彻底清除office2010安装文件怎样操作 如何彻底清除Win10系统中的Office2010安装文件
- 7 老电脑加装固态硬盘安装win10后速度没有明显加快如何解决 老电脑加装固态硬盘win10速度未提升怎么办
- 8 联想y410p装win7启动盘怎么做 联想y410p安装win7系统步骤
- 9 windows7安装西门子2.3后桌面显示已停止工作怎么办 Windows7西门子2.3安装后桌面显示停止工作怎么解决
- 10 w7 32位系统安装4g内存显示可用只有2.13g的解决方法 Windows 7 32位系统只识别2.13g内存解决方法
win10系统推荐
- 1 联想笔记本专用Ghost Win10 64位精简专业版
- 2 电脑公司ghost win10 64位官方免激活版v2023.04
- 3 雨林木风Ghost Win10 64位完美官方版
- 4 雨林木风ghost win10 32位最新精简版v2023.04
- 5 技术员联盟ghost win10 32位 精简安装版系统
- 6 东芝笔记本ghost win10 32位免激专业版v2023.04
- 7 电脑公司ghost win10 64位最新免激活版v2023.04
- 8 深度技术ghost win10 32位升级稳定版
- 9 联想笔记本专用win10 64位家庭中文版免激活
- 10 系统之家ghost win10 64位极速正式版下载v2023.04