win10系统如何禁止c盘安装软件 如何设置Win10系统禁止C盘安装软件
更新时间:2023-12-17 11:37:42作者:xiaoliu
Win10系统作为目前最新的操作系统版本,具有许多强大的功能和灵活的设置选项,其中之一就是禁止C盘安装软件,在日常使用中我们经常遇到一些软件会默认安装在系统的C盘中,导致C盘空间不足的问题。为了解决这个问题,Win10系统提供了一种简单且有效的方法来禁止C盘安装软件。通过设定特定的设置选项,用户可以轻松地将软件安装到其他盘符,从而有效地管理C盘空间,提升系统的性能和稳定性。接下来我们将详细介绍如何设置Win10系统禁止C盘安装软件,让您轻松应对C盘空间不足的困扰。
解决方法:
1、打开开始菜单,点击windows系统,运行。
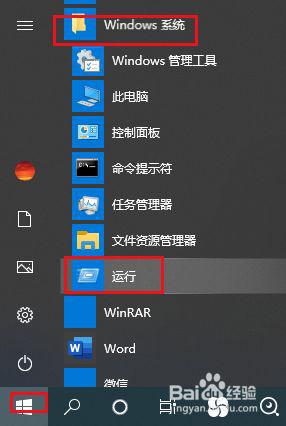
2、弹出对话框,输入gpedit.msc,点击确定。
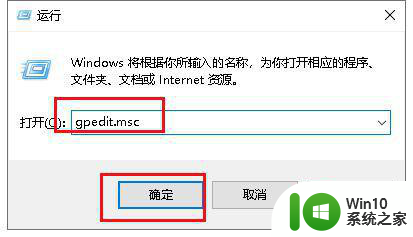
3、弹出对话框,展开用户配置,管理模板。
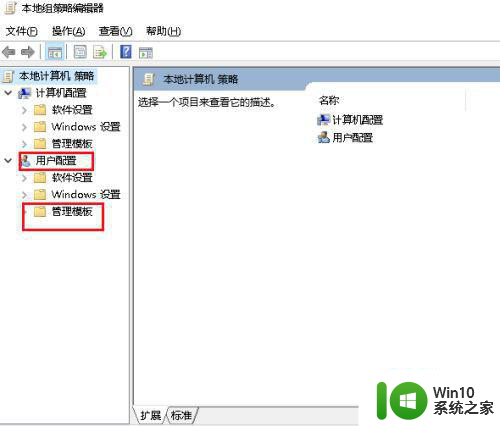
4、展开windows组件。
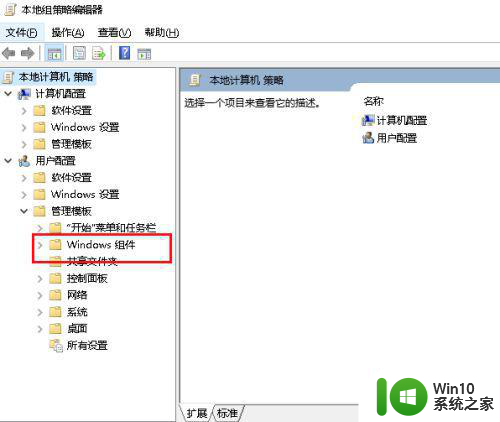
5、选中文件资源管理器。
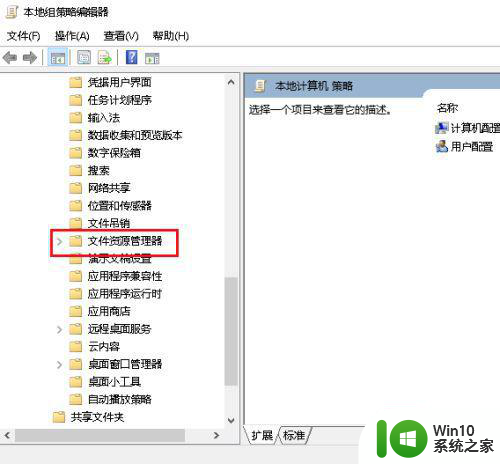
6、在右侧找到防止从‘我的电脑’访问驱动器,双击打开。
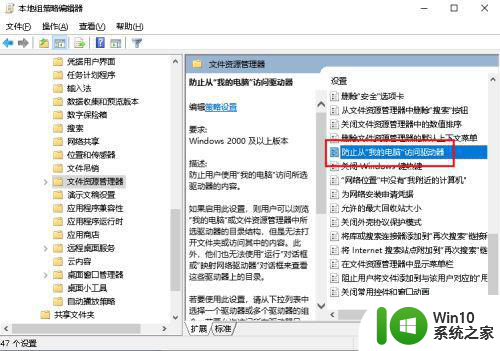
7、弹出对话框,选择已启用,打开选择下列组合中的一个下拉菜单,选择仅限制驱动器C,点击确定,设置完成。
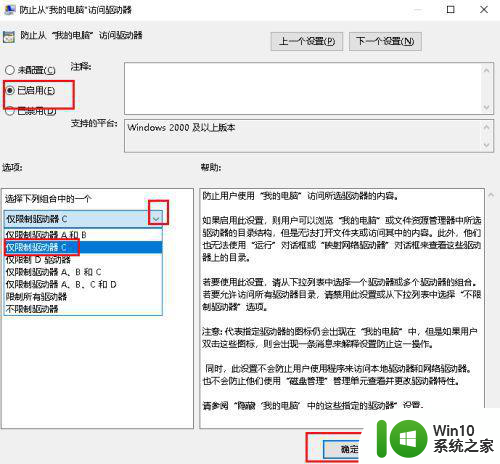
以上就是win10系统如何禁止c盘安装软件的全部内容,遇到同样情况的朋友们赶紧参照小编的方法来处理吧,希望能够对大家有所帮助。
win10系统如何禁止c盘安装软件 如何设置Win10系统禁止C盘安装软件相关教程
- window7如何设置系统禁止安装软件 window7禁止安装软件怎么设置
- 禁止win10c盘安装软件的设置方法 如何在Win10中设置禁止C盘安装软件
- win10系统阻止从u盘安装软件的方法 如何在Win10电脑上禁止从U盘安装软件
- win10如何设置c盘禁止安装软件 win10如何更改软件默认安装路径
- win7禁止安装软件的方法 win7如何设置禁止安装软件
- win10系统阻止软件安装怎么解除 w10系统禁止安装怎么取消
- xp电脑禁止软件安装设置步骤 xp系统如何禁止软件安装的具体步骤
- win10系统怎么设置禁止静默安装软件 怎么设置win10禁止静默安装
- 禁止win10系统盘安装文件的方法 台式机windows10怎么禁止在系统盘安装
- 如何查看c盘安装了哪些软件 win10系统怎样查看C盘中已安装的软件
- 如何设置win10安装软件不在c盘 如何将Windows 10中软件安装路径设置为非C盘
- win10怎么禁止软件安装 怎么防止自动安装软件w10
- windows10安装itunes64位时出现代码:0x80070005怎么解决 Windows10安装iTunes64位失败怎么办
- win11为啥电脑安装软件乱码 Win11安装软件乱码问题如何解决
- 笔记本电脑安装剑灵抽取7z. dll怎么解决 笔记本电脑剑灵安装7z. dll问题解决方法
- 微星笔记本使用u教授一键装系统的方法 微星笔记本u教授一键装系统教程
系统安装教程推荐
- 1 笔记本电脑安装剑灵抽取7z. dll怎么解决 笔记本电脑剑灵安装7z. dll问题解决方法
- 2 微星Z70笔记本一键U盘装系统教程 微星Z70笔记本如何使用一键U盘装系统
- 3 windows10不停跳出正在安装新键盘怎么解决 Windows10键盘安装弹窗不断怎么办
- 4 bootcamp安装win10无法创建可引导的修复方法 bootcamp无法创建可引导
- 5 win7设备和打印机不显示安装的打印机怎么办 Win7设备无法显示已安装的打印机怎么解决
- 6 win10重装系统后软件图标不见了怎么恢复 Win10重装系统后桌面软件图标消失怎么找回
- 7 windows10无法安装所需文件错误代码0x8007025d怎么办 Windows10安装出现错误代码0x8007025d怎么解决
- 8 cad2006在windows10安装完成后提示cad的功能无法与此版本windows兼容怎么解决 CAD2006无法与Windows10兼容怎么办
- 9 windows7流氓软件卸载完又自动被安装怎么办 Windows7流氓软件卸载无效自动重装
- 10 win7计算机意外重新启动.windows安装无法继续如何解决 Win7计算机意外重新启动频繁怎么办
win10系统推荐
- 1 中关村ghost win10 64位克隆专业版下载v2023.04
- 2 华为笔记本专用win10 64位系统绿色版
- 3 联想笔记本专用Ghost Win10 64位精简专业版
- 4 电脑公司ghost win10 64位官方免激活版v2023.04
- 5 雨林木风Ghost Win10 64位完美官方版
- 6 雨林木风ghost win10 32位最新精简版v2023.04
- 7 技术员联盟ghost win10 32位 精简安装版系统
- 8 东芝笔记本ghost win10 32位免激专业版v2023.04
- 9 电脑公司ghost win10 64位最新免激活版v2023.04
- 10 深度技术ghost win10 32位升级稳定版