win10磁盘空间不足如何释放 win10磁盘空间不足导致系统卡顿怎么办
更新时间:2023-06-05 17:37:04作者:yang
win10磁盘空间不足如何释放,随着时间的推移,我们在使用Windows 10的过程中可能会发现磁盘空间不足的情况,进而导致系统卡顿,面对这种情况怎么办?其实我们可以采取一些简单有效的措施来释放磁盘空间。接下来本文将从常见占用磁盘空间的因素入手,为大家介绍如何释放win10磁盘空间,解决系统卡顿的问题。
具体方法:
1、首先,我们在电脑桌面的“此电脑”上鼠标右键选择“管理”。
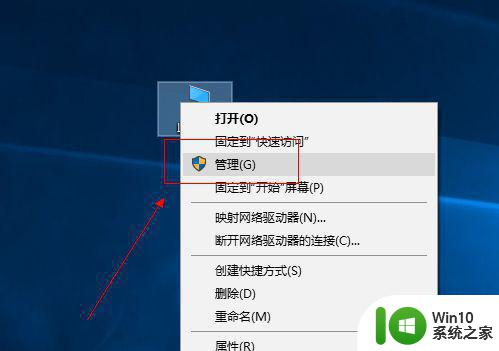
2、然后,我们在计算机管理里面找到“磁盘管理”并点击。
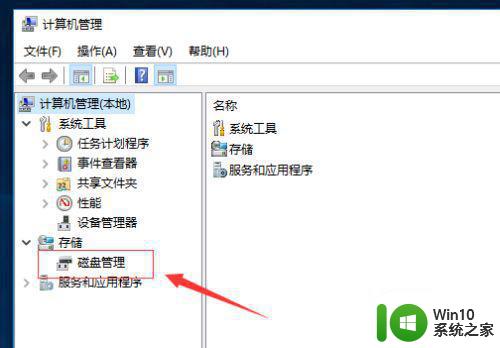
3、找到被分区的磁盘,鼠标右键选择“扩展卷”。
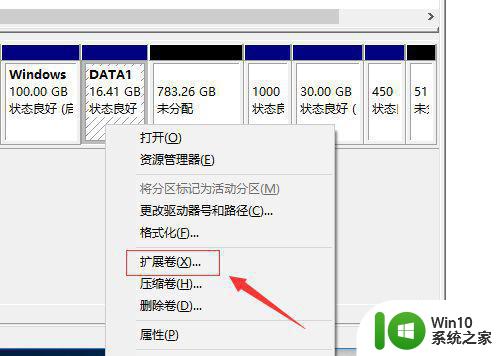
4、然后,我们直接点击“下一步”。
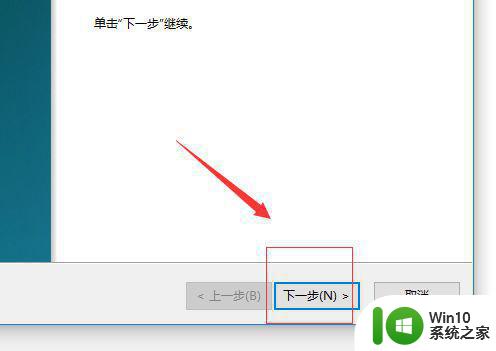
5、然后我们在选择空间量里面输入选择最大可用空间量的数值;接着,点击下一步。
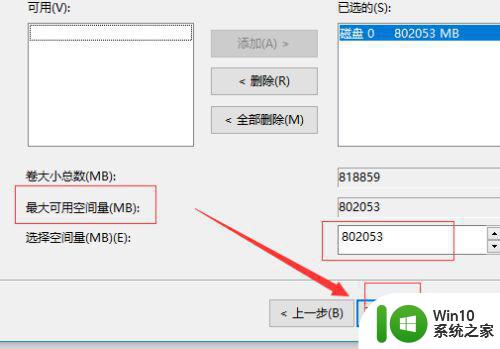
6、最后,我们直接点击完成,再打开看一下,被分区的磁盘已经恢复了。
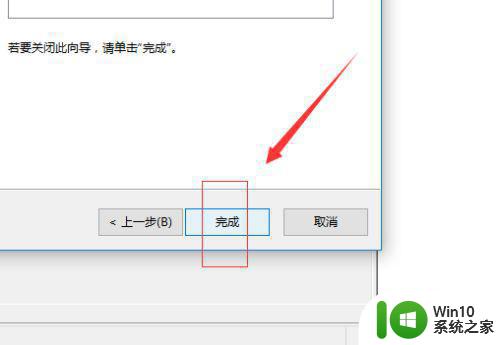
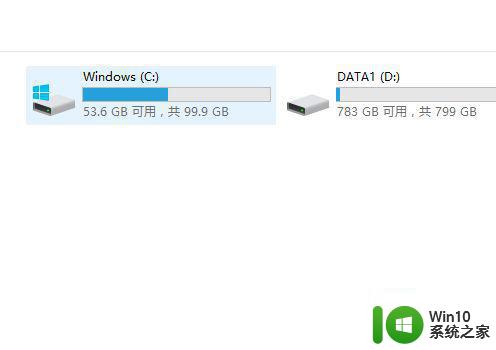
以上是有关释放win10磁盘空间的全部内容,如果您遇到相同的问题,可以按照小编提供的方法解决。
win10磁盘空间不足如何释放 win10磁盘空间不足导致系统卡顿怎么办相关教程
- 释放win10磁盘空间的最佳方法?win10磁盘空间不足怎么办 如何释放win10磁盘空间
- win10磁盘空间不足怎么清理 win10本地磁盘空间不足如何清理
- win10更新后磁盘空间不足怎么办 win10系统更新后磁盘没空间如何清理
- win10合盘显示没有足够的空间的解决方法 win10合盘时提示磁盘空间不足怎么办
- win10系统备份空间不足解决方法 win10备份空间不足怎么办
- win10释放磁盘内存空间的详细步骤 win10怎么释放磁盘内存空间
- win10系统C盘空间不足的原因 如何解决win10系统C盘空间不足问题
- win10电脑c盘空间不足处理方法 w10系统c盘空间不足怎么办
- 手把手教你怎么释放c盘空间 如何清理win10系统的C盘空间
- Win10打开磁盘看不见剩余使用空间的解决方法 Win10打开磁盘看不见剩余使用空间怎么办
- 图文教你修改Win10磁盘缓存空间 Win10系统磁盘缓存空间怎么调整
- win10更新后c盘容量不足如何解决 如何删除win10更新后的临时文件释放c盘空间
- win10更新后经典纸牌游戏没有了怎么办 win10更新后经典纸牌游戏消失
- win10怎么网络重置 win10网络设置重置方法
- 新装win10启动出现0xc000000f修复教程 win10启动出现0xc000000f怎么办
- win10 关闭开始菜单磁贴 取消Win10开始菜单固定磁贴的操作指南
win10系统教程推荐
- 1 win10怎么网络重置 win10网络设置重置方法
- 2 win10声音用一会就没有要重启后才有解决方法 win10声音用一会就没有怎么办
- 3 戴尔装好win10系统一直准备就绪怎么解决 戴尔电脑win10系统一直准备就绪怎么办
- 4 win10截图没有反应 win10截图快捷键win shift s无法截图
- 5 win10时间后显示星期 win10电脑时间栏怎么显示星期几
- 6 win10edge浏览器主页修改不过来的解决方法 win10 edge浏览器主页修改失败怎么办
- 7 win10局域网连接打印机无法打印 Win10正式版无法访问局域网电脑共享打印机
- 8 win10系统右侧滑动菜单 Win10通知区域图标显示与隐藏调整
- 9 苹果笔记本w10系统触摸板点击怎么设置 苹果笔记本w10系统触摸板点击设置教程
- 10 window10默认游览器自动换为edge怎么设置 如何设置Windows 10默认浏览器为Chrome或Firefox
win10系统推荐