bios设置u盘启动教程 BIOS设置U盘启动步骤详解
在计算机维护和故障排除中,BIOS设置是一个非常重要的环节,而在BIOS设置中,启动方式的选择更是至关重要。在某些情况下,我们可能需要使用U盘来启动系统,因此了解并掌握BIOS设置U盘启动的步骤就显得尤为重要。接下来我们将详细介绍BIOS设置U盘启动的具体步骤,帮助大家更好地应对各种计算机故障。
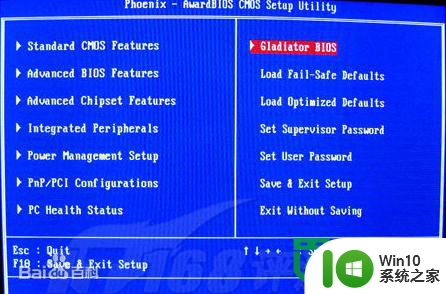
BIOS设置U盘启动步骤详解:
BIOS分为三大类,即Phoenix BIOS、Award BIOS和AMI BIOS。要进入BIOS界面,请在开机时,反复按下并释放Del或F1等键。不同机型的BIOS启动顺序的设置方法略有不同。下面就跟着来看看。 1.AMI或AWARD BIOS 在BIOS界面,通过按方向键依次选择“Advanced BIOS Features”→“Boot Device Priority”→“Startup Sequence”→“1st Boot Device”(有的可能为“First Boot Device”),并将其设置为“Removable Dev.”。每选择一项或设置后,均需要按回车键进行确认。 对BIOS设置完之后,按F10键保存设置,程序会询问你是否保存设置,输入Y或选择OK,然后按回车键完成设置。上述设置选项虽然具有普遍性,但具体到某一台电脑,其BIOS选项位置和名称会有所不同,请在设置BIOS时加以注意,必要时可以参考随机手册。设置好启动顺序后,重新启动电脑就可以从U盘进行启动了。如果是使用上面制作的WinPE系统启动U盘启动电脑,则成功启动后,你就会看到熟悉的WinPE桌面了。 2.Phoenix BIOS启动顺序设置 在BIOS界面,通过按方向键↑、↓、→或←键选择“Startup”并按回车键,会看到有三个启动顺序选项,分别是Primary Boot Sequence、Automatic Boot Sequence和Error Boot Sequence。默认情况下Primary Boot Sequence起作用,选择该项并按回车键,然后选择“1st Boot Device”,并通过按+或-键选择第一启动设备为“Removable Dev.”即可移动磁盘。而且,为了确认设置的启动顺序起作用,可以把这3个启动顺序选项设置成一样的顺序。
以上就是bios设置u盘启动教程的全部内容,有出现这种现象的小伙伴不妨根据小编的方法来解决吧,希望能够对大家有所帮助。
bios设置u盘启动教程 BIOS设置U盘启动步骤详解相关教程
- 老电脑进入bios设置u盘启动教程 老主板bios设置u盘启动
- 如何在BIOS中设置U盘legacy启动 U盘legacy启动设置详细教程
- sony bios设置u盘启动教程 sony bios如何设置u盘启动
- 主板bios设置从u盘启动的方法 主板bios设置u盘启动步骤
- lenovo bios u盘启动设置教程 联想电脑BIOS如何设置U盘启动
- 翔升主板台式机BIOS设置U盘启动教程 翔升主板台式机BIOS设置U盘启动步骤详解
- phoenix bios u盘启动设置步骤 phoenix bios怎么设置u盘启动
- dell u盘启动设置教程 dell u盘启动设置步骤详解
- dell u盘启动bios设置方法 dell u盘启动设置教程
- 微星B75MA-G43主板通过bios设置u盘启动图解 微星B75MA-G43主板bios设置u盘启动步骤详解
- 昂达H110C主板如何设置U盘启动步骤 昂达H110C主板进入BIOS设置U盘启动的详细教程
- 华硕进入bios设置u盘启动 华硕主板BIOS设置U盘启动方法
- wps为什么打出来的字是红色的 wps字体为什么打出来是红色的
- 忘记解锁图案怎样解锁 三种简单解决手机图案密码忘记的方法
- 如何找回存储在u盘中不见了的文件 U盘文件丢失怎么办
- wps动画成果在哪呢 wps动画成果在哪个选项卡
电脑教程推荐
- 1 wps为什么打出来的字是红色的 wps字体为什么打出来是红色的
- 2 电脑系统u盘属性里面没有安全选项怎么办 电脑系统u盘属性安全选项缺失解决方法
- 3 电脑压缩包打不开显示压缩包已损坏或压缩格式未知怎么办 电脑压缩包打不开解压失败怎么办
- 4 文件夹里面怎么搜索wps的文件内容。 wps文件夹中搜索文件内容的方法
- 5 wps文字处理软件中对选定的单词按照英文字母顺序进行排序的方法
- 6 win8旗舰版开启收藏夹云同步的方法 win8旗舰版如何开启收藏夹云同步功能
- 7 wps怎样插入视频和音乐 wps插入视频和音乐的操作步骤
- 8 wps如何从ppt模式切换到打文章的那个版式去 wps如何切换到文章模式
- 9 wps怎么改变行距 wps行距怎么修改
- 10 明基笔记本电脑设置U盘启动的方法 明基笔记本电脑如何设置U盘启动
win10系统推荐
- 1 中关村ghost win10 64位克隆专业版下载v2023.04
- 2 华为笔记本专用win10 64位系统绿色版
- 3 联想笔记本专用Ghost Win10 64位精简专业版
- 4 电脑公司ghost win10 64位官方免激活版v2023.04
- 5 雨林木风Ghost Win10 64位完美官方版
- 6 雨林木风ghost win10 32位最新精简版v2023.04
- 7 技术员联盟ghost win10 32位 精简安装版系统
- 8 东芝笔记本ghost win10 32位免激专业版v2023.04
- 9 电脑公司ghost win10 64位最新免激活版v2023.04
- 10 深度技术ghost win10 32位升级稳定版