Windows 11美式键盘安装步骤 如何在Windows 11中切换到美式键盘
更新时间:2023-08-07 17:39:53作者:xiaoliu
Windows 11美式键盘安装步骤,随着Windows 11的推出,许多用户对于如何在新系统中切换到美式键盘产生了疑问,美式键盘在国际上被广泛应用,其布局与常见的QWERTY键盘略有不同,因此需要一定的设置才能在Windows 11中切换至美式键盘。本文将为大家详细介绍Windows 11上切换至美式键盘的安装步骤,帮助用户轻松实现键盘布局的更换。无论是专业人士还是普通用户,只要按照以下步骤进行设置,便可在Windows 11上享受到美式键盘的便利与舒适。
具体步骤如下:
第一步:首先我们打开系统“设置”。
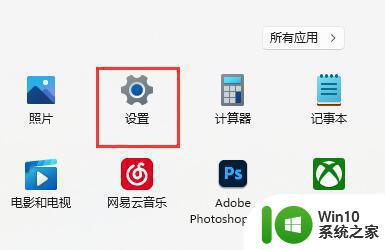
第二步:接着点击左边栏的“时间和语言”。
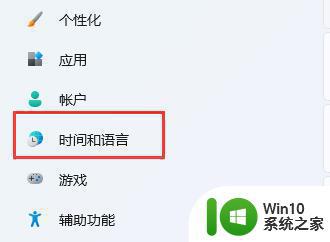
第三步:然后进入右侧“语言&区域”设置。
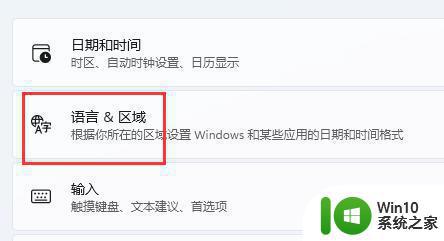
第四步:再点击首选语言旁的“添加语言”。
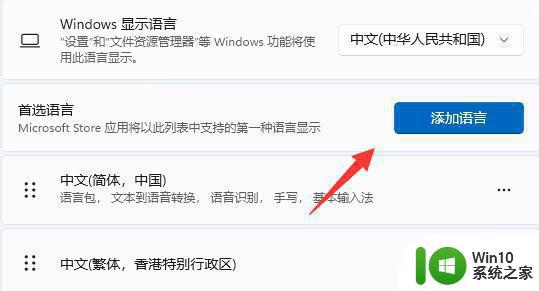
第五步:在其中搜索“英语”,找到“英语(美国)”,点击“下一页”。
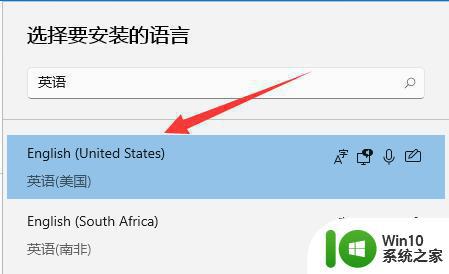
第六步:接下去勾选所有可选的语言功能并点击“安装”。
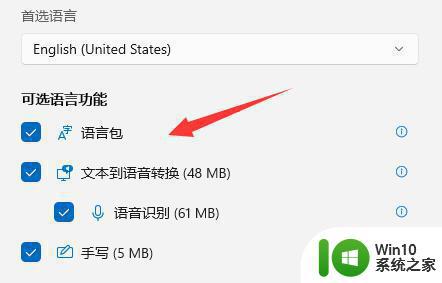
第七步:等待安装完成后,点击右下角输入法图标。就可以切换“美式键盘”了。
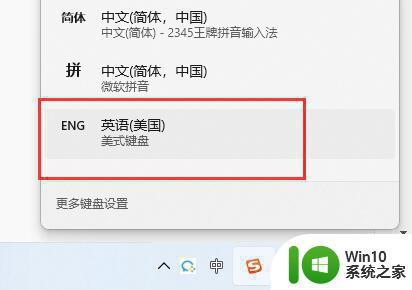
这就是关于如何在 Windows 11 上安装美式键盘的全部内容,如果您遇到类似的问题,可以按照本文所述的方法来解决。
Windows 11美式键盘安装步骤 如何在Windows 11中切换到美式键盘相关教程
- 台式机安装固态硬盘方法 台式电脑固态硬盘安装步骤
- 固态硬盘台式电脑安装步骤 如何在主机中正确安装固态硬盘
- 台式加装硬盘全部教程 台式机硬盘安装步骤图解
- Windows11 apk安装教程 Windows11安装apk的方法与步骤
- windows11操作系统的安装步骤 windows11怎么安装
- 电脑装固态硬盘步骤 台式电脑固态硬盘安装步骤详解
- win7怎么安装蓝牙键盘 win7蓝牙键盘连接步骤
- u盘一键安装win7系统教程 U盘安装win7系统步骤
- 如何使用AHCI模式将U盘设备用于系统安装 U盘安装系统时如何在BIOS中配置AHCI模式
- 移动硬盘安装win7系统的步骤和注意事项 如何将win7系统安装到移动硬盘上进行便携式使用
- Windows11上如何安装Photoshop软件 win11安装ps的步骤
- win11安装打印机驱动的步骤 Windows11系统如何安装打印机驱动程序
- 东芝Z930笔记本U盘装系统win10 东芝Z930笔记本U盘装系统教程win10
- 台电u盘做启动盘 台电u盘怎么做启动盘
- xp安装CAD提示缺少dfst.dll怎么解决 xp安装CAD提示缺少dfst.dll怎么处理
- acer笔记本u盘装系统详细教程 acer笔记本u盘安装win10系统步骤详解
系统安装教程推荐
- 1 东芝Z930笔记本U盘装系统win10 东芝Z930笔记本U盘装系统教程win10
- 2 xp安装CAD提示缺少dfst.dll怎么解决 xp安装CAD提示缺少dfst.dll怎么处理
- 3 安装win7系统无法验证数字签名怎么解决 win7系统数字签名验证失败怎么处理
- 4 win10会声会影安装后打不开 Win10系统会声会影X8打不开怎么办
- 5 window10重装系统后出现0xc000000f怎么解决 window10 0xc000000f错误怎么修复
- 6 ug40安装教程win7 ug4.0在win7上安装步骤
- 7 64位的win7有好多打印机安装了以后看不见应该如何找到 64位win7打印机安装后找不到
- 8 win11的nvidia 安装失败 Win11 nvidia安装程序失败无法解决
- 9 win11 将软件安装到d盘其它目录 win11默认安装路径如何改为D盘
- 10 win7重新安装cad2014打开弹出致命错误怎么解决 win7重新安装cad2014打开出现致命错误怎么办
win10系统推荐