win7怎么安装蓝牙键盘 win7蓝牙键盘连接步骤
更新时间:2023-09-11 14:36:57作者:xiaoliu
win7怎么安装蓝牙键盘,随着科技的不断发展,蓝牙键盘已经成为人们生活中必不可少的一部分,在使用Windows 7系统时,安装和连接蓝牙键盘可能是一项需要一些技巧和步骤的任务。只要按照正确的方法进行操作,这个过程将变得轻松且高效。本文将介绍如何在Windows 7系统上安装蓝牙键盘,并提供详细的连接步骤,帮助大家更好地使用蓝牙键盘,提高工作和生活的便利性。
解决方法:
1、打开控制面板,在右上角搜索框里输入Bluetooth。
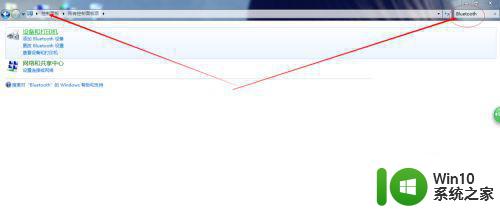
2、搜索到以后点击添加Bluetooth设备。
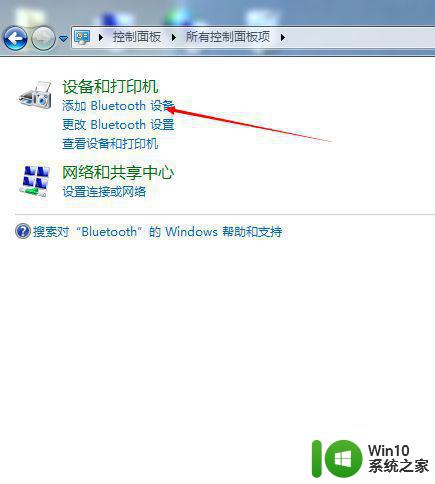
3、点击添加以后蓝牙会自动搜索蓝牙设备,尽量把蓝牙设备靠近电脑,找到有个键盘小图标的时候就是我们需要的键盘设备,双击进行配对连接。
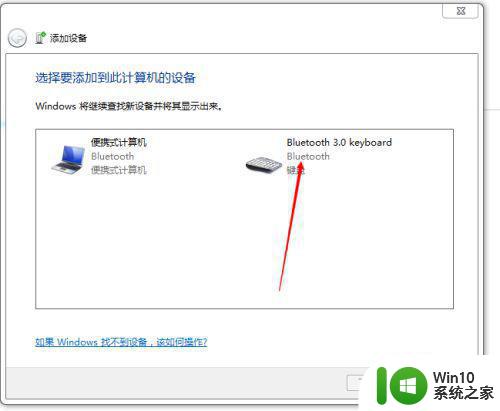
4、这时系统会提示你在键盘端输入配对密码实现配对,把他提示的数字在键盘上打一遍然后按回车键。
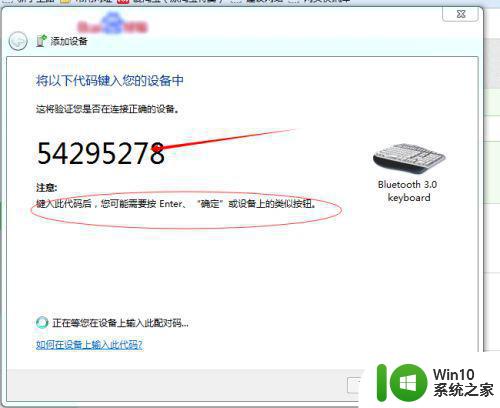
5、这时系统就会显示添加设备成功,我们就可以使用我们亲爱的蓝牙键盘了。
(☆_☆) (☆_☆)
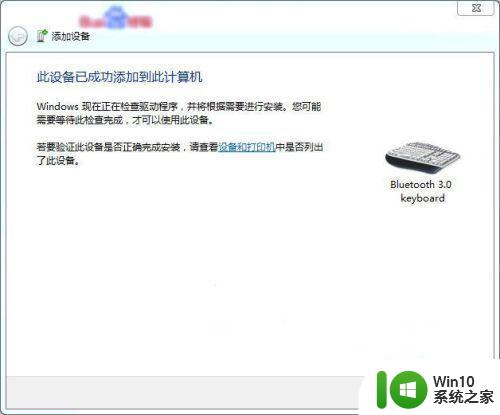
以上就是如何在win7中安装蓝牙键盘的全部内容,如果你遇到了这种情况,可以根据小编的步骤来解决问题,非常简单快速,一步到位。
win7怎么安装蓝牙键盘 win7蓝牙键盘连接步骤相关教程
- win7安装蓝牙驱动的详细步骤 win7蓝牙驱动安装教程
- win7怎么安装蓝牙驱动程序 win7蓝牙驱动安装教程
- win7蓝牙驱动怎么安装 win7如何安装蓝牙驱动
- win11蓝牙连接不上怎么办 win11蓝牙驱动安装失败怎么解决
- win7蓝牙驱动如何安装 win7蓝牙驱动下载安装教程
- win10系统怎么安装蓝牙驱动 win10装蓝牙驱动详细步骤
- 华硕电脑自带的win7系统怎么安装蓝牙驱动 华硕电脑win7系统蓝牙驱动安装步骤
- win7蓝牙无法连接设备怎么办 win7蓝牙驱动安装失败怎么解决
- 联想win7蓝牙驱动在哪下载安装 联想win7蓝牙驱动下载安装步骤
- 联想win7蓝牙驱动怎么安装 联想w7怎样重装蓝牙驱动
- 华硕笔记本win7电脑安装蓝牙驱动教程 华硕笔记本win7蓝牙驱动下载安装步骤
- 联想电脑win7蓝牙驱动安装教程 联想笔记本win7蓝牙驱动安装步骤
- 方正一体机怎么一键u盘装win10系统 方正一体机如何使用U盘安装Windows 10系统
- win10需要安装flash才能正常显示怎么办 win10安装Flash插件教程
- 东芝Z930笔记本U盘装系统win10 东芝Z930笔记本U盘装系统教程win10
- 台电u盘做启动盘 台电u盘怎么做启动盘
系统安装教程推荐
- 1 win10需要安装flash才能正常显示怎么办 win10安装Flash插件教程
- 2 东芝Z930笔记本U盘装系统win10 东芝Z930笔记本U盘装系统教程win10
- 3 xp安装CAD提示缺少dfst.dll怎么解决 xp安装CAD提示缺少dfst.dll怎么处理
- 4 安装win7系统无法验证数字签名怎么解决 win7系统数字签名验证失败怎么处理
- 5 win10会声会影安装后打不开 Win10系统会声会影X8打不开怎么办
- 6 window10重装系统后出现0xc000000f怎么解决 window10 0xc000000f错误怎么修复
- 7 ug40安装教程win7 ug4.0在win7上安装步骤
- 8 64位的win7有好多打印机安装了以后看不见应该如何找到 64位win7打印机安装后找不到
- 9 win11的nvidia 安装失败 Win11 nvidia安装程序失败无法解决
- 10 win11 将软件安装到d盘其它目录 win11默认安装路径如何改为D盘
win10系统推荐