Win11取消共享文件夹的方法步骤 如何在Win11中取消文件夹的共享功能
更新时间:2023-08-06 12:09:59作者:jiang
Win11取消共享文件夹的方法步骤,Win11是微软最新推出的操作系统,相较于之前的版本,Win11在界面设计、功能优化等方面有了许多新的改进,有些用户可能会遇到一个问题,就是如何取消文件夹的共享功能。共享文件夹是一种在局域网或互联网上与他人共享文件和资源的方式,但有时我们可能需要取消这个功能。在Win11中取消文件夹的共享功能并不复杂,只需要按照一定的步骤进行操作即可。接下来我们将介绍如何在Win11中取消文件夹的共享功能,让您轻松掌握这个技巧。
具体步骤如下:
1、首先找到不想共享的文件夹,右键打开“属性”。
2、接着进入上方“共享”选项卡。
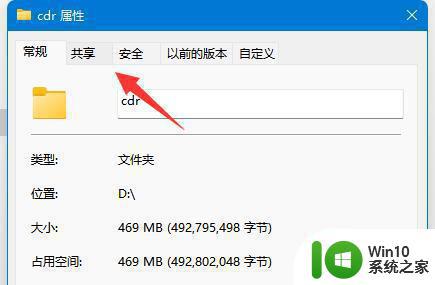
3、然后点开其中的“高级共享”设置。
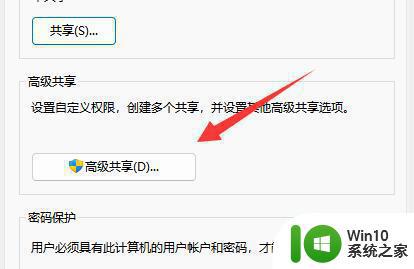
4、打开后,取消其中的“共享此文件夹”。
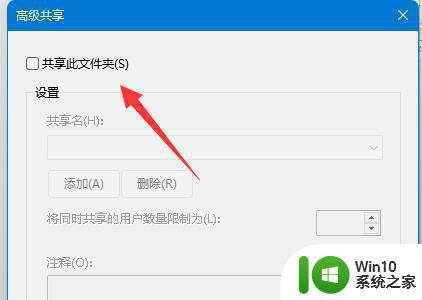
5、最后点击下面“确定”保存就可以取消共享了。
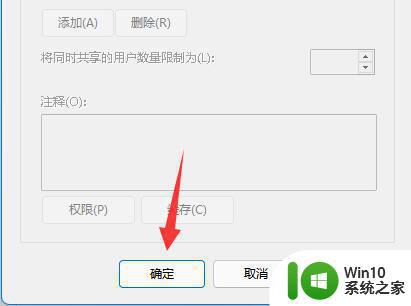
以上就是取消Win11共享文件夹的方法步骤的全部内容,如果您遇到相同问题,可以参考本文中介绍的步骤进行修复,希望本文对大家有帮助。
Win11取消共享文件夹的方法步骤 如何在Win11中取消文件夹的共享功能相关教程
- win11共享文件夹怎么设置 win11如何在局域网中共享文件夹
- 如何在win11系统上创建共享文件夹并实现两台win11电脑之间的文件共享 win11系统中两台电脑如何进行文件共享操作
- win11共享文件夹密码设置教程 Win11共享文件夹密码如何设置
- win11系统如何在设置中共享文件夹 windows11共享文件夹设置步骤详解
- Win11设置Guest共享访问文件夹的详细步骤 Win11怎样设置Guest共享访问文件夹
- win11与winxp共享文件 Windows11如何设置共享文件夹权限
- win11共享文件夹无法访问如何解决 win11共享文件夹访问权限错误怎么解决
- windows11无法打开共享文件夹如何解决 win11系统无法访问局域网共享文件夹如何处理
- win11无法访问共享文件夹解决方法 win11共享文件夹访问失败怎么办
- win11文件夹无法取消只读的解决方法 win11文件夹无法取消只读的原因和解决方法
- win11创建家庭组共享文件的步骤 win11在哪里创建家庭组进行文件共享
- win11无法访问共享如何解决 Win11共享文件夹无法访问如何处理
- win11小组件没有添加设置怎么解决 Win11小组件如何添加设置
- win11每点开一个东西就弹一个界面 电脑打开文件夹自动弹出新窗口怎么办
- win11休眠提示音在哪 Win11启动音怎么关闭
- win11壁纸文件在哪里 win11壁纸保存位置详细说明
win11系统教程推荐
- 1 win11每点开一个东西就弹一个界面 电脑打开文件夹自动弹出新窗口怎么办
- 2 win11壁纸文件在哪里 win11壁纸保存位置详细说明
- 3 win11 ipv4和ipv6都显示无网络访问权限 IPv6有网但IPv4无网络访问权限怎么办
- 4 win11运行bat文件一闪而过怎么办 win11打开bat文件一闪而过怎样处理
- 5 win11怎么发送到桌面 win11文件如何发送到桌面
- 6 win11下面的任务栏图标没了 Win11任务栏图标消失不见了怎么办
- 7 win11家庭找不到gpedit.msc Win11无法打开gpedit.msc怎么办
- 8 win11重置网络命令 Win11如何使用命令重置网络适配器
- 9 win11怎么设置右键菜单内容的首选项 Win11右键菜单内容自定义设置教程
- 10 华擎主板升级win11 华擎AMD主板如何开启TPM功能