win10在windows中添加smb共享的方法 win10系统如何在windows中设置smb共享权限
更新时间:2024-02-09 10:01:46作者:xiaoliu
如今随着互联网的迅猛发展,共享文件成为我们日常工作和生活中不可或缺的一部分,在Windows操作系统中,SMB共享(Server Message Block)是一种常见的文件共享协议,它允许用户在局域网内共享文件和打印机。对于Win10用户来说,了解如何在Windows中添加SMB共享以及设置共享权限,将会极大地方便我们的文件共享和协作。本文将介绍Win10系统如何在Windows中添加SMB共享的方法,并详细讲解如何设置SMB共享权限,帮助读者更好地利用这一功能。
具体方法如下:
1、首先打开我的电脑,在新版的操作系统中可能叫做这台电脑,打开后如图。
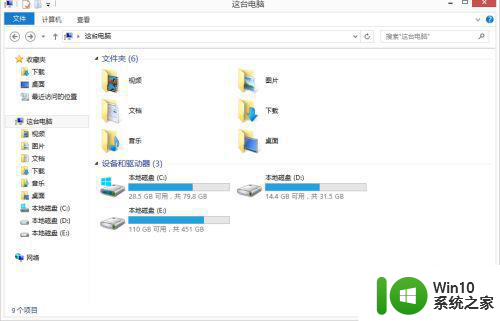
2、然后在电脑名字上点击鼠标右键,选择映射网络驱动器。
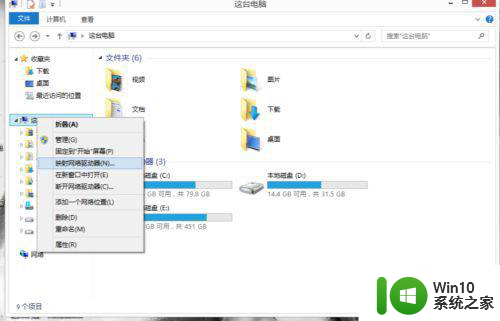
3、打开后界面如图,输入开启smb共享的位置。
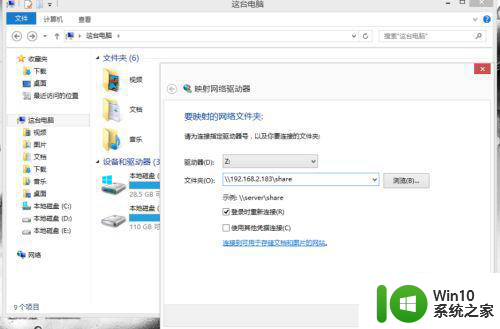
4、如果你的smb共享设备设置有密码需要在此处输入账号密码。
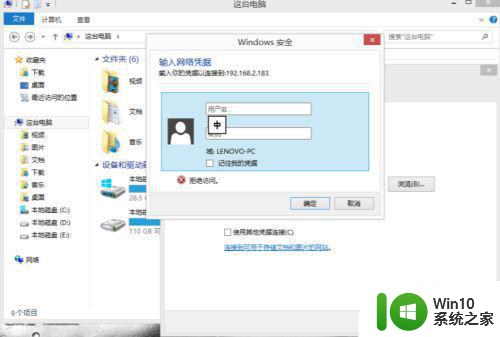
5、然后我们就可以打开共享的网络位置磁盘了。
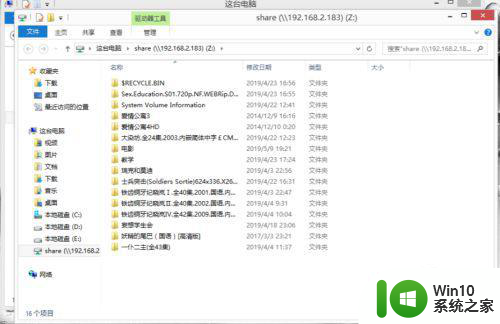
6、接下来我们就可以在我的电脑中看到了。
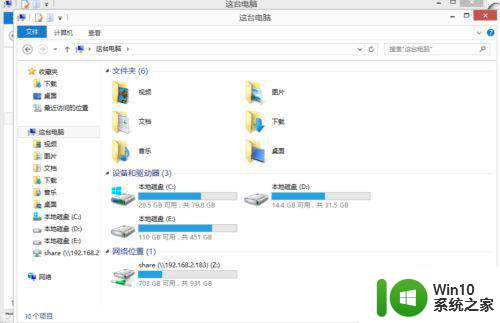
以上就是win10在windows中添加smb共享的方法的全部内容,还有不懂得用户就可以根据小编的方法来操作吧,希望能够帮助到大家。
win10在windows中添加smb共享的方法 win10系统如何在windows中设置smb共享权限相关教程
- win10 20h2文件夹右键添加共享怎么设置 Win10 20H2文件夹添加共享权限设置方法
- win10不能访问smb共享文件解决方法 Win10无法访问SMB共享的解决方案
- 如何在Windows 10中设置工作组并实现共享文件 Win10如何加入已有的工作组并访问共享文件
- 设置win10共享文件夹权限的方法 win10共享文件夹权限在哪里设置
- 快速打开win10系统共享硬盘访问权限的方法 如何打开win10系统共享硬盘访问权限
- win10开启SMB文件共享支持服务的方法 win10SMB文件共享支持服务在哪
- win10共享文件夹权限设置的方法 win10共享文件夹权限怎么设置
- win10怎么获取访问xp共享打印机的权限设置 Win10如何设置访问XP共享打印机权限
- win10如何设置本地文件夹共享访问权限 win10共享文件夹访问权限设置步骤详解
- Win10系统设置打印机共享的方法 Win10系统如何共享打印机
- 在win10设置共享文件的方法 win10电脑文件共享怎么设置
- win10系统搭建nfs共享设置方法 win10如何设置NFS共享
- u教授怎么做装win10系统盘 win10系统盘制作教程
- win10 应用程序的并行配置不正确 win10应用程序无法启动并行配置不正确怎么办
- win10应用商店无法联网0x80072F7D解决方法 win10应用商店无法联网0x80072F7D错误解决方法
- win10点窗口没反应 win10开始菜单点击没反应解决方法
win10系统教程推荐
- 1 u教授怎么做装win10系统盘 win10系统盘制作教程
- 2 win10应用商店无法联网0x80072F7D解决方法 win10应用商店无法联网0x80072F7D错误解决方法
- 3 win10点窗口没反应 win10开始菜单点击没反应解决方法
- 4 Win10系统怎么保存蓝屏错误DMP文件 Win10系统如何找到并保存蓝屏错误DMP文件
- 5 win10删除公用账户 win10系统怎么删除一个账户
- 6 win10系统怎么通过命令实现定时关机 win10系统如何使用命令设置定时关机
- 7 win10无法修改程序默认打开程序怎么解决 Win10默认打开程序无法更改怎么办
- 8 win10重置修复系统的方法 Win10系统重置步骤和注意事项
- 9 win10网易云播放失败请在设置中切换输出设备怎么办 win10网易云音乐播放失败怎么办
- 10 笔记本win10蓝牙搜索不到设备如何处理 笔记本电脑win10蓝牙搜索不到设备怎么办
win10系统推荐