笔记本电脑虚拟内存设置方法 笔记本电脑虚拟内存调整步骤
更新时间:2024-03-11 17:40:17作者:jiang
在使用笔记本电脑时,有时候会遇到内存不足的情况,这时就需要调整虚拟内存来解决问题,虚拟内存可以帮助电脑运行更多的程序,提高系统的运行效率。调整虚拟内存的步骤并不复杂,只需要按照一定的方法进行设置即可。接下来我们来了解一下笔记本电脑虚拟内存的设置方法和调整步骤。
笔记本电脑虚拟内存设置的方法:
1、点击开始,在设置里面打开电脑控制面板。
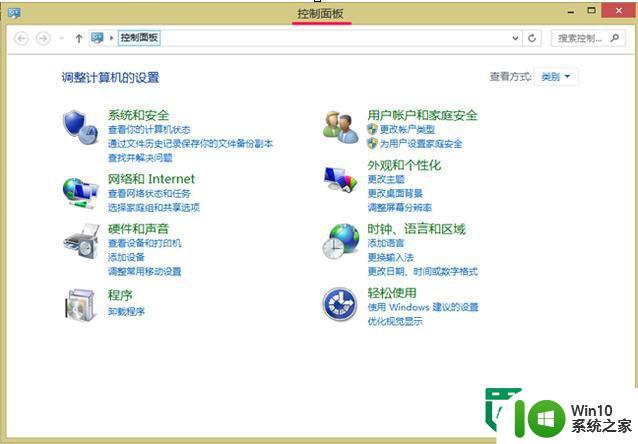
2、点击“系统与安全”快捷图标,在上图可以看见,点击便进入了系统与安全框,在这时点击系统图标。
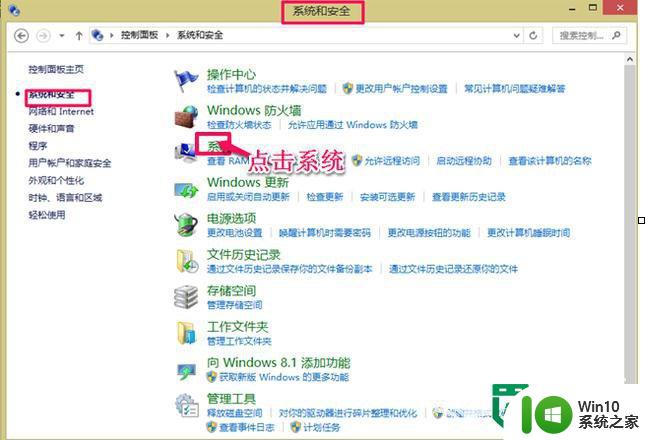
3、在系统属性窗口,点击“高级系统设置”,然后选择“性能”下的“设置”命令。
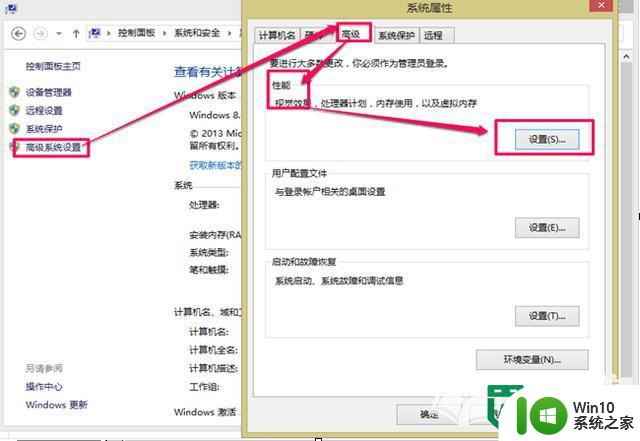
4、这时弹出性能选项窗口,接着选择“高级”,在点击“虚拟内存”下的“更改”按钮。
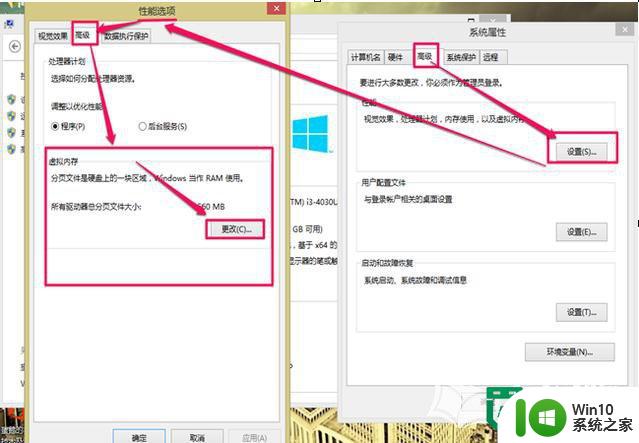
5、一般系统推荐我设置虚拟内存设为3525MB=1.5G,但我只设置了4560MB=1G。
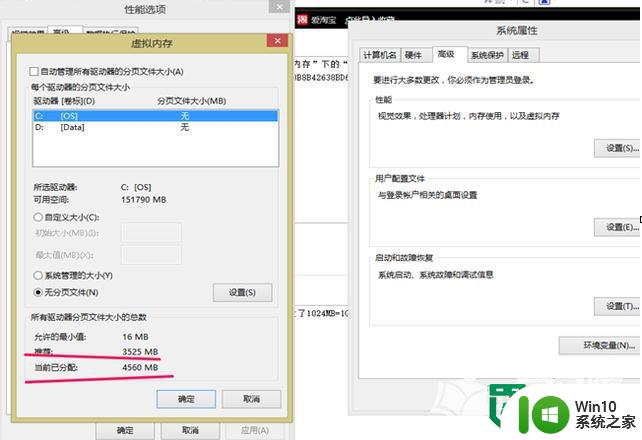
6、这个时候可以开始修改我的虚拟内存,主要是设置在C盘, 选择“自定义大小”, 最好把把初始值与最大值都设置为3525MB=1.5G ,最后点击设置完毕就可以啦!
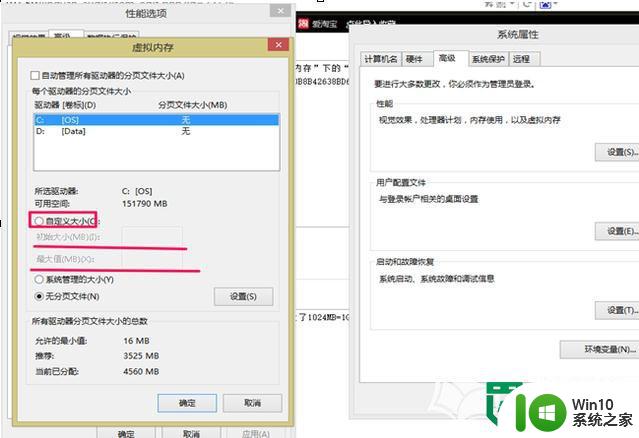
7、在“确定”后,会弹出提示框“要使改动生效,必须重新启动计算机”,这表示虚拟内存设置完成。
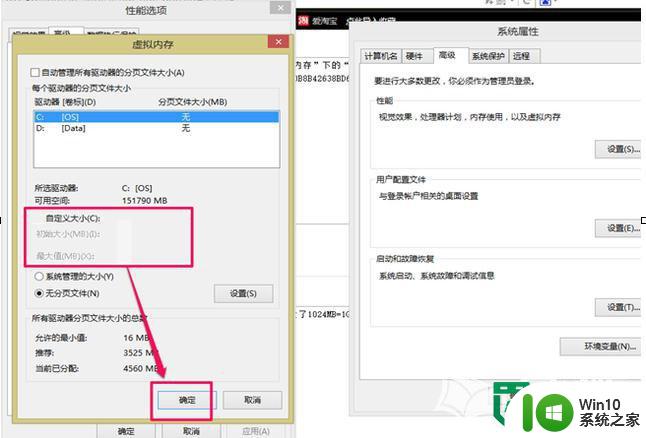
以上就是笔记本电脑虚拟内存设置方法的全部内容,有遇到相同问题的用户可参考本文中介绍的步骤来进行修复,希望能够对大家有所帮助。
笔记本电脑虚拟内存设置方法 笔记本电脑虚拟内存调整步骤相关教程
- xp设置虚拟内存的方法 XP电脑虚拟内存设置步骤
- xp增加虚拟内存的步骤 xp电脑如何设置虚拟内存大小
- win8.1虚拟内存更改方法 win8.1系统虚拟内存调整步骤
- 电脑虚拟内存设置大小的最佳方案 如何调整电脑虚拟内存的具体步骤和注意事项
- windows8虚拟内存设置方法 windows8虚拟内存调节教程
- 16g内存最佳虚拟内存设置步骤 16g内存如何设置虚拟内存大小
- win8.1虚拟内存不能保存的解决方法 win8.1虚拟内存设置无法保存
- winxp设置虚拟内存的方法 winxp虚拟内存大小怎么设置
- 电脑设置虚拟内存初始大小和最大值的方法 电脑虚拟内存初始大小和最大值在哪里设置
- 如何调整Windows 7虚拟内存大小 Windows 7虚拟内存优化技巧
- 快速设置电脑C盘虚拟内存的方法 电脑c盘虚拟内存设置多大合适
- win8设置虚拟内存教程 win8虚拟内存设置方法
- 浅析u盘出现写保护的解决方法 U盘写保护解除方法
- 联想小新青春版14笔记本通过bios设置u盘启动的教程 联想小新青春版14笔记本bios设置u盘启动方法
- 设置VMware虚拟机系统识别U盘的方法 如何在VMware虚拟机中设置系统识别U盘的方法
- windows xp系统优化提升电脑运行速度的方法 Windows XP系统优化技巧
电脑教程推荐
- 1 浅析u盘出现写保护的解决方法 U盘写保护解除方法
- 2 设置VMware虚拟机系统识别U盘的方法 如何在VMware虚拟机中设置系统识别U盘的方法
- 3 电脑里的资料考到优盘里的过程电脑里会有记录吗 电脑文件复制到优盘会留下记录吗
- 4 连接u盘就提示请将磁盘插入驱动器怎么回事 连接U盘后提示请将磁盘插入驱动器怎么解决
- 5 映泰主板bios设置u盘启动的操作方法 映泰主板bios如何设置u盘启动
- 6 Win8系统优化C盘实现减轻磁盘压力 Win8系统磁盘优化方法
- 7 windows系统U盘正确的拔取方法 如何正确拔出Windows系统U盘
- 8 轻松解决U盘不显示盘符的操作步骤 U盘插入电脑后没有盘符怎么办
- 9 浅谈u盘中出现乱码文件的解决方法 U盘乱码文件如何处理
- 10 U盘插电脑没反应的原因以及解决方法 U盘插电脑没有反应怎么办
win10系统推荐