电脑点击wifi没反应的解决方法 电脑鼠标点击wifi没反应怎么办
更新时间:2023-12-20 17:41:52作者:xiaoliu
在现代社会电脑已经成为人们生活中不可或缺的工具之一,有时我们可能会遇到一些问题,比如当我们点击电脑上的WiFi时,却发现没有任何反应。这种情况可能会让人感到困惑和不知所措。不必担心因为我们可以采取一些简单的方法来解决这个问题。在本文中我们将探讨一些解决电脑点击WiFi无反应问题的方法,以帮助您快速恢复正常的网络连接。
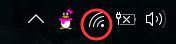
具体方法如下:
1、点击屏幕左下角的搜索栏,搜索“任务管理器”。点击最上方的搜索结果。

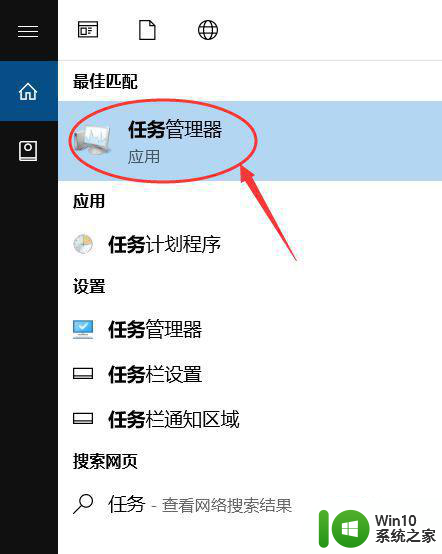
2、也可以通过快捷键:CTRL+shift+esc打开任务管理器。
3、将鼠标下滑,找到Windows资源管理器。
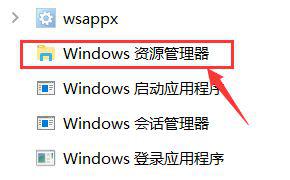
4、点击Windows资源管理器,然后点击右下角的“重新启动”。
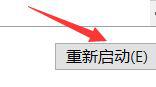
5、以上操作完成以后,再次点击右下角的无线网络图标,可以看到此时已经有反应了。
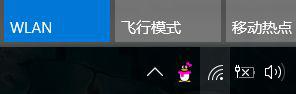
6、如果问题还未解决,建议重启一次电脑。
以上就是电脑点击wifi没反应的解决方法的全部内容,有遇到这种情况的用户可以按照以上方法来解决,希望能对大家有所帮助。
电脑点击wifi没反应的解决方法 电脑鼠标点击wifi没反应怎么办相关教程
- 电脑鼠标点击没反应怎么解决 鼠标点了没有反应如何修复
- 电脑音量图标点击没反应 电脑音量图标点击无反应怎么办
- windows鼠标点击没反应怎么办 windows鼠标点击没反应如何修复
- 电脑使用鼠标点击QQ无反应怎么办 电脑使用鼠标点击QQ无反应的原因及解决方法
- windows鼠标点击没有反应怎么修复 电脑鼠标点击没效果如何解决
- 鼠标点击任务栏图标没反应的修复方法 电脑任务栏图标无法点击的解决方法
- qq游戏点击没反应怎么办 qq游戏点击无反应怎么操作
- 电脑卡死点击软件没反应 电脑卡住后无法点击鼠标怎么处理
- 鼠标左键点击没反应如何解决 鼠标左键按下去没反应怎么回事
- 电脑任务栏扬声器图标点击没反应是怎么回事 电脑任务栏扬声器图标无法点击
- 电脑任务栏经常没反应的修复方法 电脑任务栏点击无反应怎么办
- wps误删文档点击修复没反应什么情况 wps误删文档后点击修复没有反应怎么办
- 控制面板打开或关闭windows里面不显示 电脑打开或关闭Windows功能窗口无法显示怎么处理
- xp下boot.ini文件的作用介绍 xp下boot.ini文件如何配置
- 微星笔记本怎么实现u盘启动 微星笔记本如何设置u盘启动
- wps如何清除云中心的备份文件 wps云中心备份文件如何清除
电脑教程推荐
- 1 xp下boot.ini文件的作用介绍 xp下boot.ini文件如何配置
- 2 微星笔记本怎么实现u盘启动 微星笔记本如何设置u盘启动
- 3 wps表头隐藏后取消隐藏不出来 wps表头隐藏后无法取消隐藏
- 4 U教授教你如何备份系统 如何备份系统教程
- 5 宏碁E5-572笔记本bios设置U盘启动的方法 宏碁E5-572笔记本如何设置BIOS启动项
- 6 防止U盘中毒的几种方法 如何防止U盘中毒的有效方法
- 7 wps如何对数据进行分类并编号 wps如何对数据进行分类和编号
- 8 U盘里FOUND.000文件恢复的解决办法 U盘FOUND.000文件恢复教程
- 9 wps为什么不能停止自动播放 wps自动播放无法停止原因
- 10 wps文档这么设置打开密码 wps文档打开密码设置方法
win10系统推荐