怎么创建还原点win11 win11如何创建系统还原点
更新时间:2023-12-15 16:09:09作者:jiang
在使用Windows 11操作系统时,我们经常会遇到一些意外情况,例如安装了不兼容的软件、系统出现故障或者病毒感染等,为了保障计算机的运行稳定性和数据安全,我们需要学会创建系统的还原点。系统还原点是操作系统在某个时间点的快照,可以帮助我们在系统遭受损坏时恢复到之前的状态。究竟如何在Windows 11中创建系统还原点呢?让我们一起来了解一下。
具体步骤如下:
1、桌面打击开始按钮。
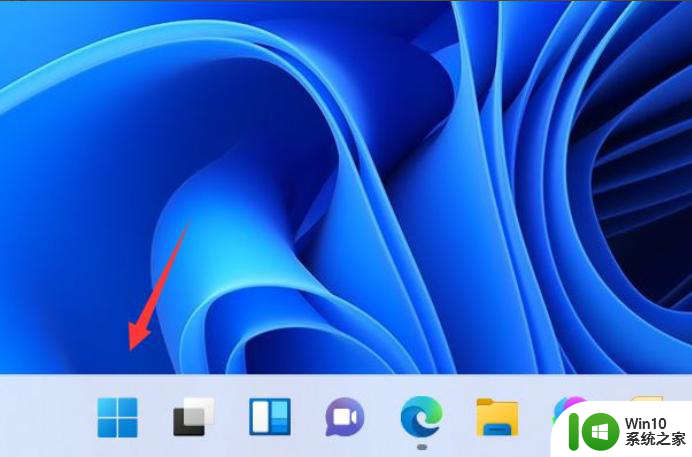
2、点击设置进入。
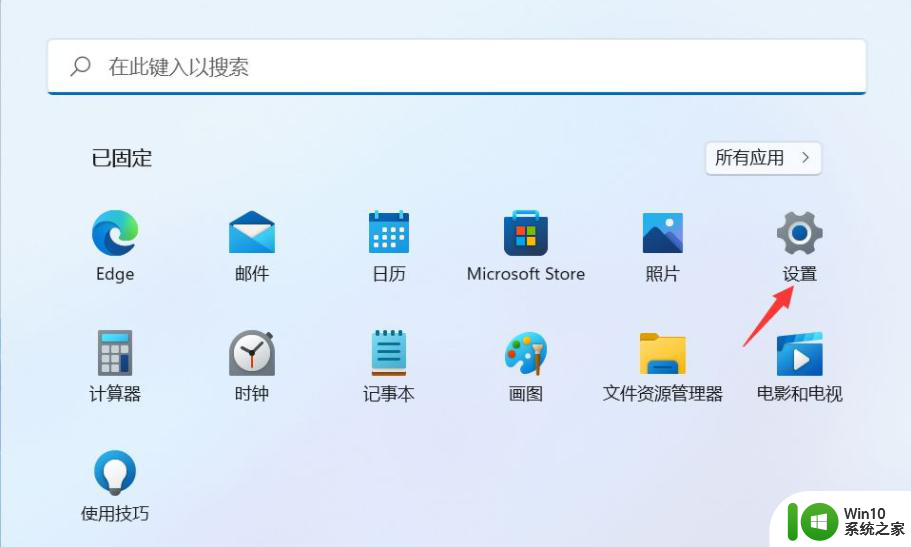
3、选择系统右侧的高级系统设置进入。
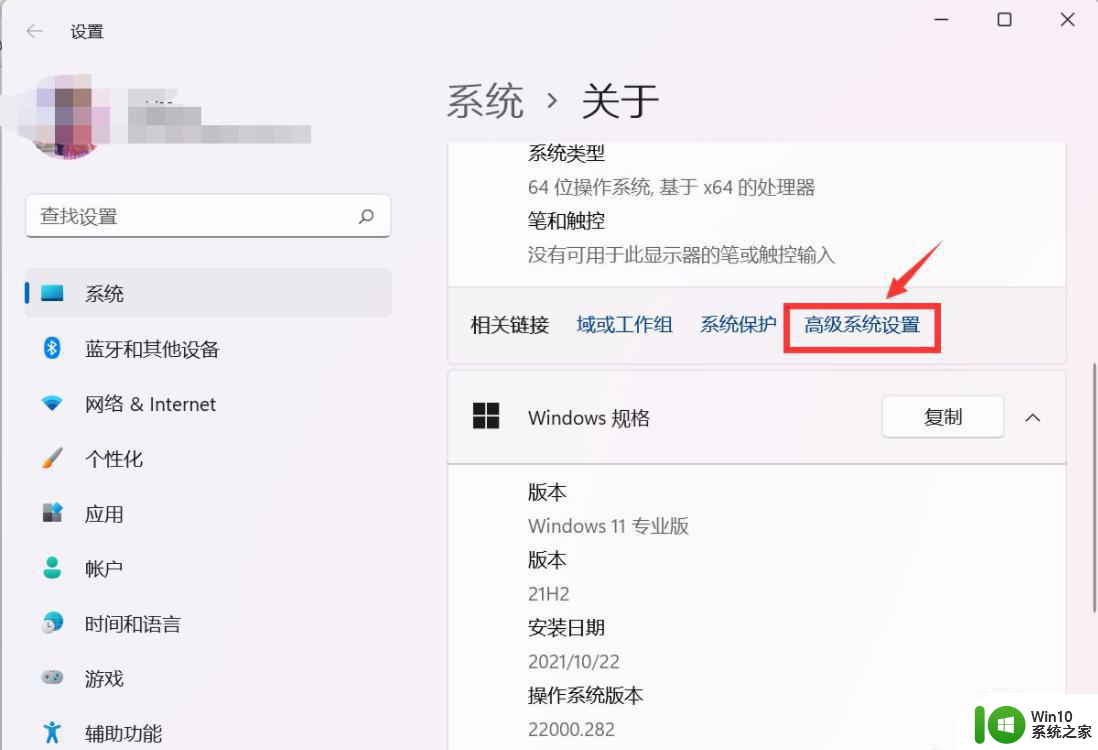
4、点击系统保护选项卡。
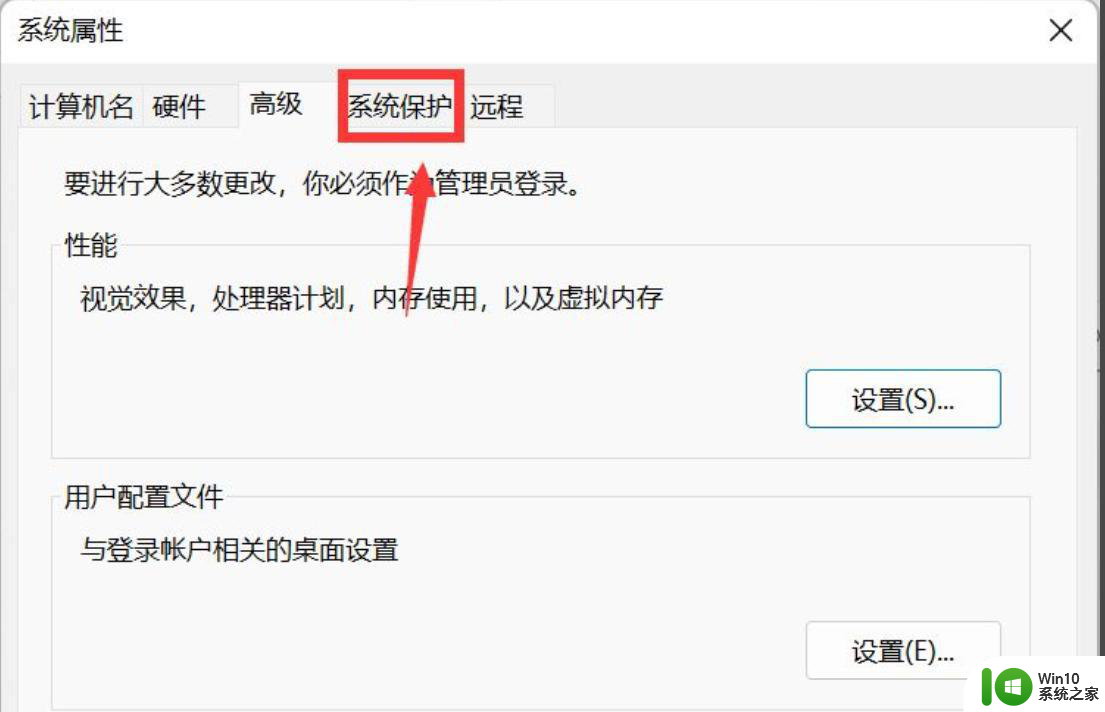
5、点击下面的创建按钮。
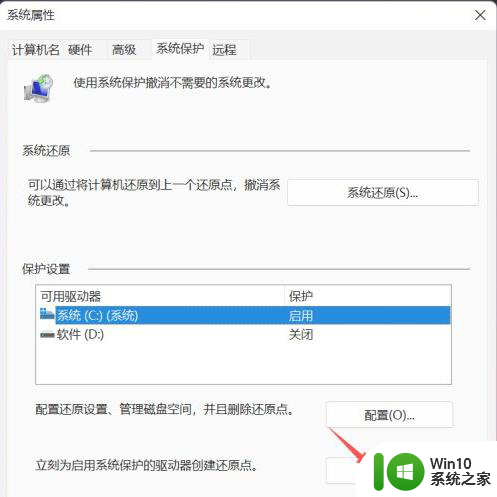
6、输入创建还原点的名称,点击创建按钮。
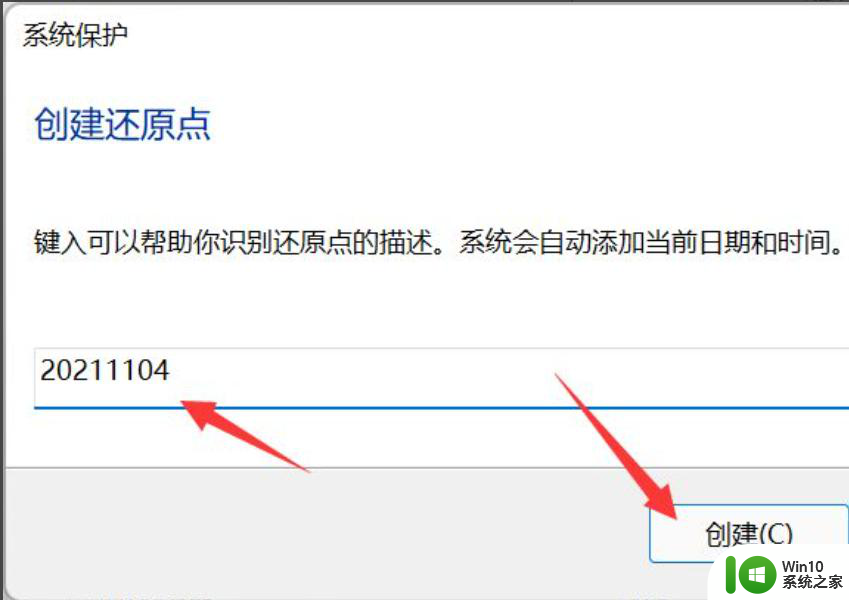
7、系统自动以当前节点创建一个可恢复的还原点。
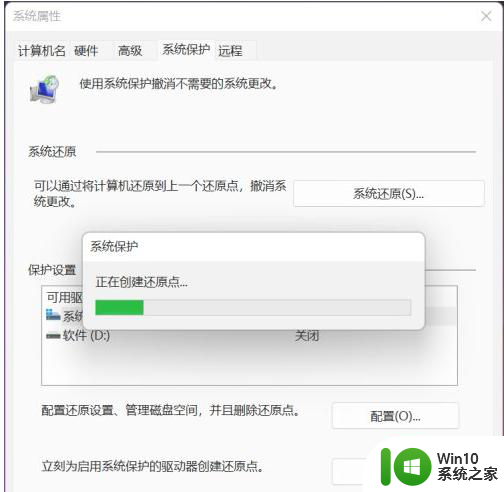
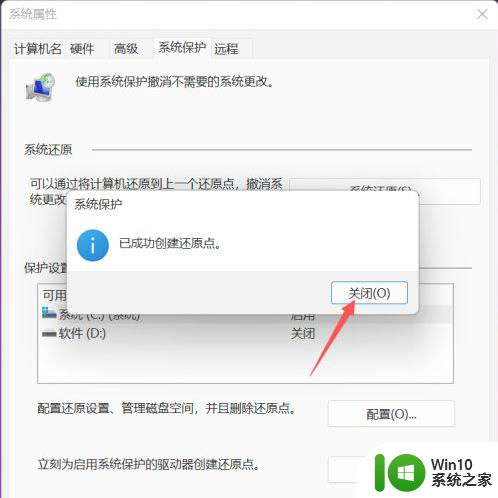
以上就是创建还原点win11的全部内容,如果你遇到相同的情况,请参照本文的方法进行处理,希望对大家有所帮助。
怎么创建还原点win11 win11如何创建系统还原点相关教程
- win11系统创建还原点如何操作 win11创建还原点的步骤
- win11系统创建还原点的步骤 windows11如何创建还原点
- win11还原点的创建方法 win11怎么创建还原点
- win11系统创建还原点的步骤 win11系统创建还原点的方法步骤详解
- win11还原点在哪里 win11如何创建还原点
- win11系统如何创建还原点 win11系统恢复到上一个还原点的方法
- win11创建移动热点的方法 win11怎么创建移动热点
- win11怎么创建本地账户 Windows 11如何创建本地账户
- win11如何创建电脑虚拟磁盘 win11创建虚拟磁盘的详细步骤
- 如何设置win11还原点 win11恢复系统设置教程
- win11系统创建本地连接的设置教程 win11系统创建本地连接的步骤
- win11关闭系统还原保护的方法 win11怎么关闭系统还原保护
- win11wps怎么卸载干净 电脑怎么删除wps
- win11系统打开某文件提示无法访问指定设备路径或文件怎么解决 Win11系统无法访问指定设备路径或文件如何解决
- windows11发布KB5009566累积更新 内部版本升级到22000.434 Windows11 KB5009566累积更新下载
- 为什么win11有些软件打不开 Win11无法启动exe应用程序的解决办法
win11系统教程推荐
- 1 为什么win11有些软件打不开 Win11无法启动exe应用程序的解决办法
- 2 win11瘦身软件 Windows 11 Manager(win11优化软件) v1.4.0 最新版本更新
- 3 网银不兼容win11edge解决视频 Win11 Edge浏览器不支持网银的解决方法
- 4 win11家庭版有广告吗? Windows11如何关闭小组件广告
- 5 win11 弹窗确认 如何取消Win11每次打开软件的提示确认
- 6 win11笔记本电脑蓝牙图标不见了怎么办 Win11蓝牙图标不见了怎么恢复
- 7 win11将安全信息应用到以下对象时发生错误 拒绝访问怎么解决 Win11安全信息应用错误拒绝访问解决方法
- 8 win11启动删除 Win11删除休眠文件hiberfil.sys的步骤
- 9 win11文件怎么按大小排序 Windows11资源管理器如何设置按大小排序
- 10 win11调麦克风音量 win11怎么设置麦克风的声音大小