如何在Windows10中将U盘盘符设置为固定的 Windows10系统设置U盘盘符固定方法
更新时间:2023-06-21 17:42:08作者:jiang
如何在Windows10中将U盘盘符设置为固定的,在使用Windows10系统时,我们经常需要连接U盘来传输文件或保存数据,但是每次插入U盘后,盘符却可能会发生变化,这给我们的使用带来了很大的不便。那么如何在Windows10系统中将U盘盘符设置为固定的呢?本文将为大家介绍Windows10系统设置U盘盘符固定方法。
具体步骤如下:
1、桌面右键单击此计算机并选择管理;
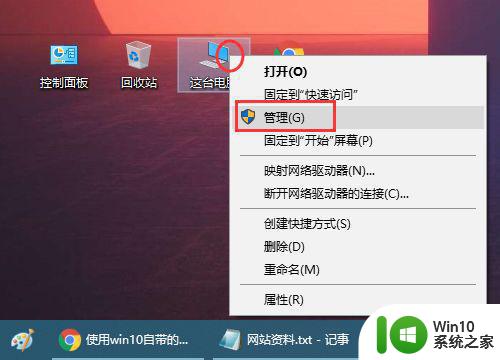
2、在计算机管理中,我们选择磁盘管理在左侧,找到右侧的U盘,右键单击选择以更改驱动器盘符和路径;
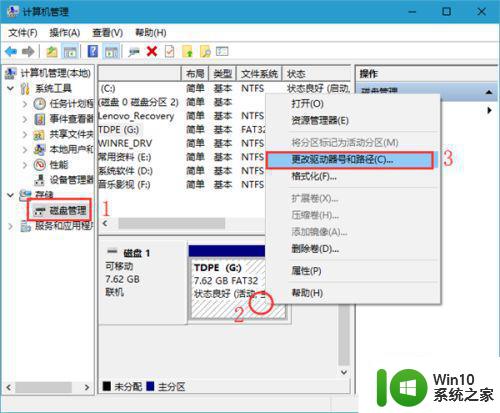
3、在更改设置中,我们选择如图所示进行更改;
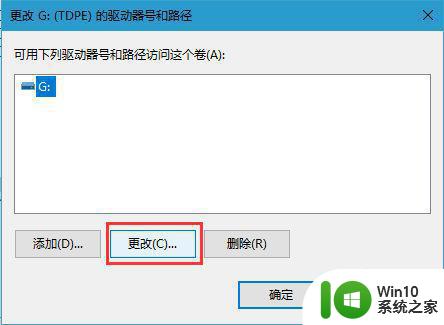
4、如图所示,我们选择磁盘符号,注意磁盘符号的最后一个符号,这样它就不会被挤出来,并确定保存。
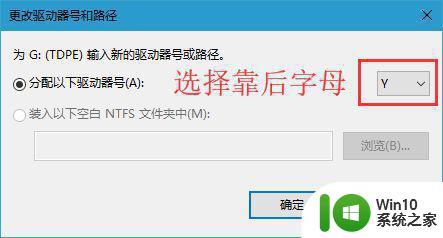
以上就是在Windows 10中将U盘盘符设置为固定的方法,如果您遇到相同的问题,可以按照这些步骤来解决。
如何在Windows10中将U盘盘符设置为固定的 Windows10系统设置U盘盘符固定方法相关教程
- windows10硬盘盘符更改步骤详解 如何在windows10电脑上更改硬盘盘符
- win10系统怎么设置固定ip win10修改ip为固定ip的步骤
- win10设置固定桌面图标的方法 win10如何将电脑桌面图标固定
- win10插上U盘没有显示盘符如何处理 windows10优盘插上后没有盘符显示怎么办
- window10中word字符间距设置方法 Windows10中word文档字符间距设置
- windows10如何删除u盘密码 windows10如何重置u盘密码
- 如何在windows10上格式化U盘为FAT32 win10 U盘格式化成FAT32的步骤
- window10固态硬盘如何设置4k对齐 Win10系统4k对齐设置方法
- win10系统没有D盘符的恢复方法 win10系统如何添加D盘符
- win10系统修复U盘如何制作 windows10恢复系统u盘制作步骤
- windows10安装u盘的详细制作方法 怎么制作win10系统安装u盘
- win10搜狗输入法位置固定方法 如何在win10系统中固定搜狗输入法位置
- win10系统关机时屏幕黑了但是没有关机如何修复 win10系统屏幕黑屏但无法关机怎么办
- W7\W8.1升级到W10系统需要注意哪些事项 Windows 7升级到Windows 10系统的步骤和注意事项
- 如何解决win10笔记本电脑亮度调节不见了的问题 win10笔记本亮度调节找不到怎么办
- win10电脑右下角的小喇叭不见了处理方法 win10电脑右下角的小喇叭消失怎么办
win10系统教程推荐
- 1 win10系统关机时屏幕黑了但是没有关机如何修复 win10系统屏幕黑屏但无法关机怎么办
- 2 W7\W8.1升级到W10系统需要注意哪些事项 Windows 7升级到Windows 10系统的步骤和注意事项
- 3 windows10内网ip地址怎么设置 Windows10 设置IP地址步骤
- 4 电脑win10系统开机显示americanmegatrends如何处理 电脑开机显示americanmegatrends如何解决
- 5 win10系统更新提示正在等待下载处理方法 win10系统更新提示长时间等待下载处理方法
- 6 在win10系统中出现了d3dcompiler43.dll丢失怎么办 win10系统d3dcompiler43.dll丢失解决方法
- 7 win10提示错误代码0x80070002连不上网修复方法 Win10修复错误代码0x80070002无法连接网络方法
- 8 win10磁盘突然100% 电脑磁盘100%解决方法
- 9 更新win10系统后gta5玩不了如何处理 win10系统更新后GTA5无法启动怎么解决
- 10 win10开机无法联网 Win10开机无法上网怎么解决
win10系统推荐
- 1 深度技术ghost win10 32位稳定专业版v2023.05
- 2 系统之家windows10 64位专业免激活版v2023.05
- 3 中关村ghost win10 32位游戏装机版v2023.05
- 4 华硕笔记本专用win10 64位经典专业版
- 5 深度技术ghost win10 64位专业破解版v2023.05
- 6 联想笔记本专用Win10专业版64位系统镜像下载
- 7 联想笔记本专用win10 64位流畅专业版镜像
- 8 萝卜家园Windows10 64位专业完整版
- 9 中关村ghost win10 64位克隆专业版下载v2023.04
- 10 华为笔记本专用win10 64位系统绿色版